Come aggiungere e modificare il testo in Paint 3D
Miscellanea / / August 05, 2021
Paint è una delle app più utilizzate, almeno mentre crescevo utilizzando un PC. Era un software o uno strumento divertente, in cui puoi creare un disegno o qualsiasi cosa usando tutti i molteplici pennelli, colori e mostrare il tuo talento artistico. Con il passare degli anni, Microsoft ha aggiornato l'app Paint con Paint 3D. Bene, insieme a tutte le funzionalità di base che potresti trovare nel software Paint, Paint 3D ti consente anche di creare fantastiche varietà di testi 2D e 3D.
Puoi utilizzare questa funzione per creare striscioni dettagliati, poster e molto altro. In questo post, ti guideremo su come aggiungere e modificare il testo nel software Paint 3D. Tieni presente che Paint 3D è un software integrato disponibile quando installi l'ultima versione di Windows sul tuo PC. Con l'aiuto di questo post, sarai in grado di eseguire l'aggiunta, la modifica, la formattazione, ecc. con i testi sullo strumento Paint 3D. Detto questo, entriamo direttamente nell'articolo stesso:
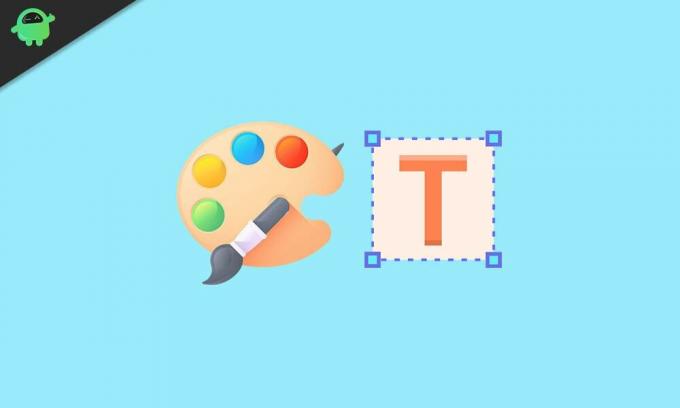
Sommario
-
1 Come aggiungere e modificare il testo in Paint 3D
- 1.1 Aggiungi testo in Paint 3D
- 1.2 Modifica il testo in Paint 3D
- 2 Incartare!
Come aggiungere e modificare il testo in Paint 3D
Bene, per iniziare, l'uso di Paint 3D può essere un po 'nuovo per molti poiché le funzioni sono cambiate su Paint 3D rispetto a Paint. Non è semplice come fare clic su un pulsante per inserire un testo nel software Paint 3D. Consulta la guida di seguito e scopri come aggiungere e modificare il testo nel software Paint 3D:
Aggiungi testo in Paint 3D
- Premi semplicemente il tasto Windows sulla tastiera e cerca Dipingi 3D.

- Avvia l'app.
- Clicca sul Testo pulsante nella barra dei menu in alto.

- Sul pannello di destra troverai due opzioni, ad es. Per 2D e 3D come evidenziato nell'immagine sottostante.

- In base alle tue preferenze, seleziona l'opzione di testo 2D o 3D.
- Dopo averlo fatto, solo tu sarai in grado di inserire una casella di testo.
- Trascina il mouse sulla tela e crea una casella di testo.

- Assicurati di non fare clic fuori dalla casella di testo se desideri continuare a formattare il testo all'interno della casella di testo.
- Questo è tutto!
Modifica il testo in Paint 3D
Puoi facilmente formattare lo stile del testo in Paint 3D. È possibile modificare la dimensione, lo stile, l'allineamento e il colore del carattere, ecc. Se hai selezionato 2D, puoi persino cambiare il colore di sfondo della casella di testo. Ci sono diverse opzioni che puoi fare come mostrato nell'immagine qui sotto. Tuttavia, tieni presente che mentre stai formattando il testo, non dovresti fare clic fuori dalla casella, perché questo terminerà l'opzione di formattazione per quella casella di testo attiva. Inoltre, non sarai in grado di aggiungere altro testo alla casella di testo. Ma puoi ruotare, ridimensionare ed eseguire altre proprietà di modifica dal pannello di destra.

Incartare!
Quindi, eccolo qui da parte mia in questo post. Spero che questa guida ti sia piaciuta su come aggiungere e formattare / modificare il testo nel software Paint 3D su sistema operativo Windows. Facci sapere nei commenti qui sotto se hai trovato utile questa guida. Per ulteriori informazioni così fantastiche, puoi andare al nostro check out il nostro Guide di Windows, Guide di gioco, Guide sui social media, i phone, e Guide Android per saperne di più. Assicurati di iscriverti al nostro Canale Youtube per fantastici video relativi ad Android, iOS e giochi. Fino al prossimo post... Salute!
Un esperto di marketing digitale certificato Six Sigma e Google che ha lavorato come analista per un'importante multinazionale. Un appassionato di tecnologia e automobile che ama scrivere, suonare la chitarra, viaggiare, andare in bicicletta e rilassarsi. Imprenditore e blogger.

![Scarica Resurrection Remix su 9.0 Pie basato su Galaxy Tab S4 [RR 7.0]](/f/0b186e417097304683fb68c3d36840db.jpg?width=288&height=384)

