Ripristino del tuo PC o laptop Windows utilizzando un dispositivo Android
Miscellanea / / August 05, 2021
TQui potrebbero essere momenti in cui il tuo sistema si è bloccato e tu no avere un punto di ripristino del sistema non eseguito in anticipo o non si dispone di un file ISO o di un supporto di installazione di detto Windows in un'unità flash USB. Questi scenari potrebbero accadere e se hai incontrato qualcosa del genere, tienilo. Se hai un dispositivo Android con te, dovrebbe essere suffisso. Ecco come ripristinare in modo efficace il tuo sistema Windows utilizzando USB On-The-Go tramite un dispositivo Android.
Sommario
- 1 Le tue finestre hanno fallito, cosa fare?
- 2 Creazione di un supporto ISO avviabile
- 3 Ambiente Linux avviabile in un dispositivo Android
- 4 Installazione di Windows 10 da un dispositivo Android al PC
Le tue finestre hanno fallito, cosa fare?
Un sistema Windows potrebbe non funzionare a causa di una serie di motivi, ad esempio un attacco di malware o un errore hardware, e potresti pensare di aver bisogno di un PC per creare un disco di avvio. Un dispositivo Android con Android 3.1 o versioni successive con supporto USB On-The-Go, potrebbe aiutarti in questo. Che si tratti di una porta USB C o di una porta micro USB, è disponibile sul mercato un cavo OTG appropriato per la porta USB. Con il supporto USB OTG, è possibile collegare dispositivi come mouse, tastiera, unità flash USB, ecc. A un dispositivo Android. Quindi, utilizzando un'unità USB collegata a un dispositivo Android, può essere utilizzata per scaricare il file ISO del disco di ripristino. Collega l'unità al dispositivo Android e masterizza l'ISO sull'unità utilizzando un'app specifica.

Sebbene un'unità di avvio guasta possa essere un problema, è necessario eseguire una diagnosi approfondita del problema prima di procedere a questo metodo di correzione. Per iniziare, controlla qualunque cosa abbia fatto il tuo PC prima di incappare nel problema. Dovresti controllare tutto ciò che hai fatto finora per risolverlo e da quanto tempo hai riscontrato il problema. A seconda del grado del problema, la correzione potrebbe cambiare. A volte, può essere risolto con il semplice ripristino dell'unità di ripristino. O alla fine, potrebbe anche richiedere una nuova installazione di Windows o di qualsiasi altro sistema operativo. È sempre meglio iniziare con la soluzione più semplice piuttosto che brancolare il pesce più grande nell'oceano senza la necessità di farlo.
Inizia se hai un cavo OTG nelle vicinanze e il tuo dispositivo Android ha spazio sufficiente per ospitare il file ISO dell'immagine del disco. Connettiti a una rete wireless a banda larga per scaricare il file ISO dell'immagine del disco nel tuo dispositivo. Se hai poco spazio, prova una piccola distribuzione Linux per avviare il tuo sistema. Dopo aver scaricato l'ISO, sarebbe necessaria un'app specifica per masterizzarla su un'unità flash. Su Windows, molte app come Rufus o Nero sono disponibili per svolgere il lavoro, che non è disponibile per Android. Sebbene queste app non siano disponibili per Android, tuttavia, esistono le loro alternative compatibili con Android. Una delle utility di masterizzazione di dischi più popolari disponibili per Android è ISO 2 USB. Questa app fa lo stesso lavoro di qualsiasi strumento di gestione ISO di Windows come Rufus o Nero come menzionato sopra. Funzionano utilizzando lo spazio nella memoria interna del telefono in un disco di avvio. D'ora in poi questa ISO può essere utilizzata per creare un'unità di ripristino o per installare un nuovo sistema operativo.
Creazione di un supporto ISO avviabile

Per trasformare l'unità USB in un dispositivo di avvio, potrebbe essere necessario utilizzare un cavo OTG appropriato adatto al dispositivo e collegare l'unità flash USB. Dopo aver collegato l'unità USB, potrebbe essere richiesto da Android di selezionare la configurazione USB. Seleziona l'opzione che ti consente di accedere ai file che possono essere diversi nei diversi dispositivi, a seconda dell'interfaccia utente.
Dopo aver concesso le autorizzazioni per l'accesso in lettura e scrittura, se presenti, passare all'app USB ISO 2 e fornire le autorizzazioni necessarie all'app. Scegli la tua unità USB nell'opzione "Pick USB Pin Drive:" e ISO in "Pick ISO File:".
Inoltre, la formattazione del disco USB è necessaria per configurarlo come dispositivo di avvio, quindi seleziona anche "Formatta unità pin USB". Premi "START" quando sei pronto. Il processo non richiederà molto tempo, ma potrebbe essere necessario un po 'di tempo a seconda della velocità di lettura e scrittura del dispositivo e delle unità flash. Al termine del processo, rimuovere il dispositivo USB, inserirlo nel PC e avviare il ripristino modificando l'ordine di avvio nel BIOS del computer per abilitare l'avvio da USB.
Ambiente Linux avviabile in un dispositivo Android
Bene, il processo di cui sopra è semplice, ma potrebbero arrivare tempi in cui non hai un'unità flash USB o un cavo USB OTG a portata di mano quando necessario. In tal caso, potresti utilizzare un dispositivo Android con root, se disponibile, come misura alternativa.
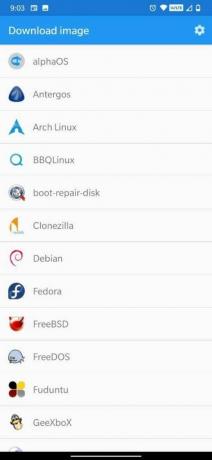


[googleplay url = " https://play.google.com/store/apps/details? id = com.softwarebakery.drivedroid & hl = en_US "]
DriveDroid è un'app che crea un ambiente Linux in un dispositivo Android con root utilizzando qualsiasi archivio di file ISO o IMG nella memoria del telefono. In questo metodo, non avrai necessariamente bisogno di un'unità flash USB. Questa app è disponibile in 2 varianti: Gratuito e pagato versione. Scegli una delle varianti a seconda delle tue esigenze. Assicurati che il tuo dispositivo sia rootato, non vincolato da alcuna limitazione del kernel e abbia il supporto per USB Mass Storage. Se stai tentando di ripristinare il tuo PC, le migliori opzioni da selezionare sono boot-repair-disk o CloneZilla se hai bisogno di eseguire il backup dei contenuti del tuo HDD.
Dopo aver installato DriveDroid, apri l'app e concedi i permessi di root. Successivamente, ti verrà richiesto di scaricare l'ISO di un Linux Distro. È disponibile un'ampia varietà di distribuzioni Linux tra cui scegliere ed è possibile selezionare una qualsiasi delle distribuzioni disponibili per procedere. Mentre selezioni il sistema operativo, puoi scegliere di installare la versione a 32 bit o la versione a 64 bit e sceglierne una a seconda dell'architettura del PC che stai tentando di ripristinare. Il file ISO verrà salvato nella cartella Download ma apparirà anche nella schermata principale di DriveDroid. Seleziona l'ISO, quindi attendi mentre vengono visualizzate le opzioni. Scegli un archivio USB standard, un archivio USB di sola lettura o un CD-ROM. Questo deciderà le operazioni dell'ISO quando si avvia sul tuo PC.
Installazione di Windows 10 da un dispositivo Android al PC
DriveDroid consente a un utente di installare Windows 10 da un dispositivo Android a un PC. Tuttavia, c'è un problema. Sebbene la versione gratuita dell'app sia utile con le installazioni di distribuzioni Linux, non sarai in grado di installare Windows 10 con essa. Invece, ti verrà richiesto di acquistare la sua versione a pagamento, menzionata in precedenza. La versione a pagamento costa $ 1,99, il che ti consentirebbe di reinstallare Windows 10 sul tuo PC. Se pensi che la versione a pagamento sia più adatta a te, vai avanti.
Quindi, questi metodi dovrebbero averti aiutato ad avviare il tuo PC e riportarlo al suo stato normale.



