Come cambiare la password di BitLocker in Windows 10?
Miscellanea / / August 05, 2021
BitLocker, come suggerisce il nome, è un modulo di crittografia integrato nel sistema operativo Windows per vietare agli utenti non autorizzati l'accesso alle unità di archiviazione rimovibili e non rimovibili. O, cioè, partizioni. BitLocker viene utilizzato per creare un ambiente sicuro nel campo dell'informatica, dove le minacce e gli attacchi informatici sono comuni. BitLocker è considerato uno dei meccanismi di protezione delle unità più sicuri integrati in qualsiasi sistema Windows.
Anche se vale la pena ricordare che BitLocker Drive Encryption è disponibile solo su Windows 10 Versioni Professional ed Enterprise, quindi le persone che utilizzano Windows 10 Home non saranno in grado di utilizzarle caratteristica. Dopo aver saputo cos'è BitLocker, sei pronto per passare alla nostra sezione successiva, dove discuteremo della modifica delle password in BitLocker.
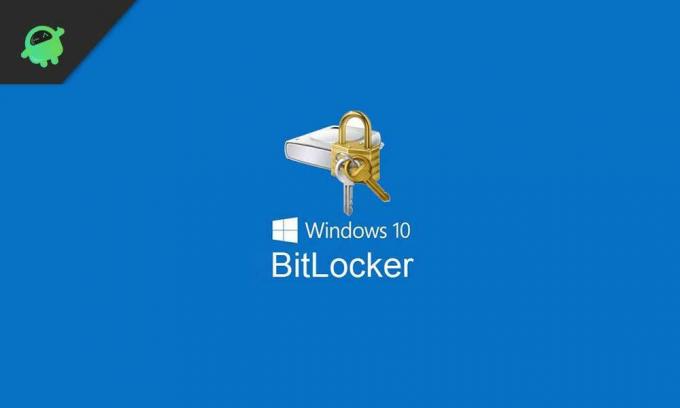
Sommario
-
1 Come cambiare la password di BitLocker in Windows 10?
- 1.1 Metodo 1
- 1.2 Metodo 2
- 1.3 Metodo 3
- 2 Informazioni su Crittografia unità BitLocker
Come cambiare la password di BitLocker in Windows 10?
Se hai attivato BitLocker Encryption Security su una delle tue unità rimovibili su non rimovibili, potresti voler cambiare la password. Al fine di proteggere la password da persone non autorizzate. Questo perché se la password è compromessa, BitLocker non serve.
Quindi, per continuare, discuteremo della modifica della password di Crittografia BitLocker in tre semplici metodologie. Quindi iniziamo.
Metodo 1
In questo metodo imparerai a cambiare la password nel file Windows Explorer si. Questo è probabilmente il modo più semplice per modificare la password di BitLocker. Se ne hai abilitato uno. Quindi, per continuare, segui i passaggi seguenti.
Passaggio 1: fare doppio clic su Questo PC e accedere all'unità per cui è stato abilitato BitLocker.
Passaggio 2: fare clic con il pulsante destro del mouse su tale unità e fare clic su "Modifica password BitLocker" dal menu a discesa.
Passaggio 3: quindi, nella finestra di dialogo Modifica password, immettere la vecchia password, seguita da una nuova password, quindi confermare nuovamente la nuova password.
Passaggio 4: Successivamente, fai clic su Cambia password in basso.
La tua password verrà cambiata e in fondo verrà visualizzato un messaggio che dice "Password modificata con successo".
Nota: Se l'unità di cui stai cambiando la password, indica un'icona di un lucchetto color oro. Quindi è necessario sbloccare manualmente l'unità per modificare la password.
Metodo 2
Questo metodo comporterà la modifica della password di BitLocker dal pannello di controllo. A volte, l'opzione Esplora risorse di Windows non funziona come previsto a causa di altre opzioni di sicurezza disponibili. In tal caso, dobbiamo usarlo per conto. Quindi, per fare ciò, segui i passaggi seguenti.
Passaggio 1: fare clic sul pulsante Windows e toccare le impostazioni che si trovano sopra il pulsante di spegnimento. Si apre il menu Impostazioni
Passaggio 2: digitare "BitLocker" nella casella di ricerca e fare clic sull'opzione "Crittografia unità BitLocker".
Passaggio 3: saranno presenti due sezioni, unità del sistema operativo e unità dati fisse. Selezionalo in base alla tua scelta.
Passaggio 4: dopo la selezione, troverai un'opzione "Cambia password" accanto all'unità selezionata.
Passaggio 5: quindi, nella finestra di dialogo Modifica password, immettere le credenziali richieste e fare clic su "Modifica password".
La tua password cambierà dopo questo.
Metodo 3
Se desideri modificare la password con l'aiuto del prompt dei comandi, puoi procedere con questo. Come qui, non chiederà di inserire la vecchia password, quindi la modifichi anche senza ricordare la vecchia password. Ma questo non è un hack perché poiché avrai bisogno dei privilegi di amministratore per farlo. Quindi, continua a seguire i passaggi seguenti.
Passaggio 1: premere contemporaneamente il tasto Windows + R. Si apre la finestra di dialogo Esegui.
Passaggio 2: nella finestra di dialogo Esegui, digitare "cmd" e premere Ctrl + Maiusc + Invio. Fai clic su Sì e aprirai il prompt dei comandi con privilegi di amministratore.
Passaggio 3: digitare il codice "manage-bde -changepassword f:". È possibile modificare l'ultima lettera poiché indica la lettera di unità.
Passaggio 4: ti chiederà di digitare la nuova password due volte e quindi di confermare la stessa premendo il tasto Invio.
Ora la tua password è stata modificata e ogni volta che accedi al tuo computer Windows 10, puoi sbloccarla usando questa password.
Informazioni su Crittografia unità BitLocker
Crittografia unità BitLocker è un modulo di crittografia moderno e sicuro esclusivo per il sistema operativo Windows. Inoltre, questa crittografia unità BitLocker è disponibile solo nelle distribuzioni Professional ed Enterprise del sistema operativo. Se vuoi usarlo, devi eseguire l'aggiornamento. Oggi abbiamo discusso della modifica della password di BitLocker in numerosi modi e puoi seguire chiunque a tuo piacimento. Ma ricorda di non rivelare nessuna delle password in quanto ciò potrebbe compromettere la sicurezza del tuo sistema. E in alcuni casi può provocare un attacco ransomware. Quindi consigliamo di rimanere al sicuro e vigili quando si tratta di crittografia. È tutto da parte nostra, grazie!
Anubhav Roy è uno studente di ingegneria informatica che ha un enorme interesse per il mondo dei computer, Android e altre cose che accadono nel mondo dell'informazione e della tecnologia. Ha una formazione in Machine Learning, Data Science ed è un programmatore in linguaggio Python con Django Framework.



