Come utilizzare Xbox Game Bar per giocare e chattare con gli amici in Windows 10?
Miscellanea / / August 05, 2021
In questo tutorial, elencheremo le istruzioni dettagliate per utilizzare la Xbox Game Bar su Windows 10. Ci sono tantissime funzioni utili integrate in Windows 10. Tuttavia, la Xbox Game Bar è forse la più sottovalutata, soprattutto nel dominio dei giochi. Per chi non lo sapesse, questa funzione ti permette di farlo registra il tuo gameplay, trasmettilo, acquisisci screenshot e molte altre funzionalità che danno una nuova dimensione alla tua esperienza di gioco.
Oltre a questo, ha anche una funzione piuttosto ingegnosa che ti consente di giocare e chattare con i tuoi amici contemporaneamente. Questa è forse la funzionalità più interessante e tra le più utilizzate. Tuttavia, se sei nuovo su Xbox Game Bar sul tuo PC Windows 10, potresti inizialmente affrontare uno o due ostacoli. Ma una volta acquisite queste funzionalità, lo troverai abbastanza facile dalla prossima volta in poi. Pertanto, in questa guida, ci assicureremo di ottenere tutte le funzionalità di questa barra di gioco e conoscere anche i passaggi per avviarla e utilizzarla successivamente.
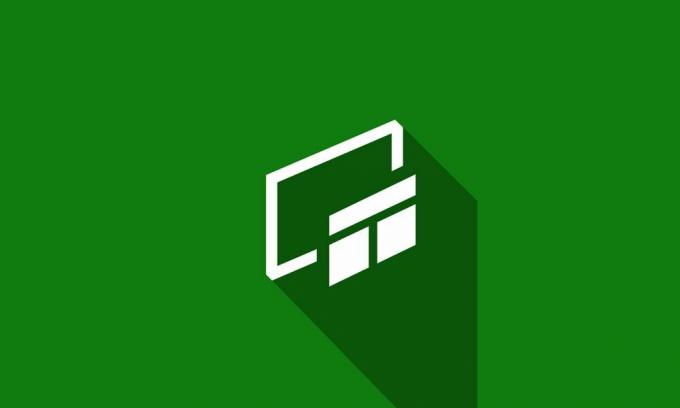
Sommario
-
1 Come utilizzare Xbox Game Bar per giocare e chattare con gli amici su Windows 10
- 1.1 Elenco amici nella barra dei giochi Xbox
- 1.2 Conversazioni in Xbox Game Bar
- 1.3 La funzione Looking For Group (LFG)
- 2 Conclusione
Come utilizzare Xbox Game Bar per giocare e chattare con gli amici su Windows 10
Cominciando dall'inizio. Se desideri utilizzare le funzionalità social di Xbox, avrai bisogno di un account Microsft. Quindi, se non ne hai già creato uno, fallo subito. Quindi apri la barra dei giochi utilizzando le combinazioni di tasti di scelta rapida Windows + G. Fai clic su Impostazioni e vai alla sezione Account. Scegli l'opzione Accedi e procedi con le istruzioni sullo schermo che seguono. Dopo aver effettuato correttamente l'accesso alla barra dei giochi Xbox su Windows 10 utilizzando il tuo account Microsoft, ecco alcune delle funzionalità di Xbox Social da verificare.
Elenco amici nella barra dei giochi Xbox
Questa sezione contiene un elenco di tutti i tuoi amici Xbox e cosa stanno facendo attualmente. Inoltre, potresti anche chattare e interagire con loro o creare anche una chat di gruppo (ad esempio una chat di gruppo). Oltre a ciò, potresti invitare i tuoi amici a unirsi al tuo gioco, potresti inviare loro l'invito a unirsi al tuo e persino cercare nuove persone da seguire. Per farlo, usa i tasti di scelta rapida Windows + G per aprire la barra dei giochi.
- Vai al menu Widget e seleziona Xbox Social.

- Infine, scegli la scheda Amici per controllare l'elenco dei tuoi amici o seleziona la scheda Chat per iniziare una nuova conversazione.
- Puoi anche fare doppio clic sul gamertag del tuo amico per avviare una chat. Per opzioni più avanzate come partecipare alla chat di gruppo, visualizzare il loro profilo e invitarli al tuo gioco, dovrai fare clic con il pulsante destro del mouse sul loro tag e selezionare l'opzione desiderata.

- Per trovare un nuovo membro / amico, vai alla barra di ricerca e inserisci il gamertag di quella persona. Ora dai risultati della ricerca, scegli quello che meglio corrisponde alla tua query e fai doppio clic su di esso per avviare la conversazione o fai clic con il pulsante destro del mouse per funzionalità più avanzate, che sono già state menzionate.
- D'altra parte, se desideri avviare una nuova chat, vai all'opzione con lo stesso nome, scegli i tuoi amici e premi Fine.
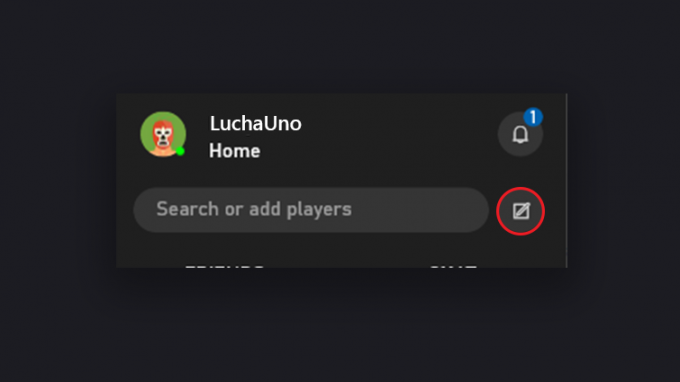
Conversazioni in Xbox Game Bar

Le conversazioni sono un'ottima aggiunta alla Xbox Game Bar che consente una chat uno a uno o una conversazione di gruppo. Quando inizi una conversazione con uno dei tuoi amici o una chat di gruppo, è possibile accedervi in qualsiasi momento dalla sezione Chat. Puoi anche fare doppio clic su qualsiasi chat per riprendere il discorso o utilizzare il pulsante destro del mouse per prova alcune funzionalità avanzate come la cancellazione della cronologia chat, la disattivazione della conversazione tra altri. Allo stesso modo, se desideri creare una nuova chat di gruppo o di gruppo, prima di tutto apri la sezione della chat e fai clic su Invita alla festa accanto al nome utente della persona che stai invitando.
La funzione Looking For Group (LFG)
Non sempre i tuoi gusti nel gioco corrispondono necessariamente a quelli dei tuoi amici. A volte, desideri giocare a un gioco multiplayer ma nessuno dei tuoi amici potrebbe essere interessato a quel genere. È qui che la funzione Looking For Group tornerà utile. Usando questo, puoi sfogliare tonnellate di post creati dalla comunità Xbox e prendere parte a quelli che corrispondono alle tue esigenze.
Allo stesso modo, potresti anche creare un nuovo post e fare appello agli utenti per mostrare i loro interessi nel gioco a cui desideri giocare in modalità multiplayer. Quando trovi una manciata di utenti che condividono il tuo pensiero, raccoglili, crea un gruppo e salta nella zona di gioco. Ecco le istruzioni complete per ciascuna delle cose sopra menzionate.
Come aprire in cerca di gruppo (LFG)
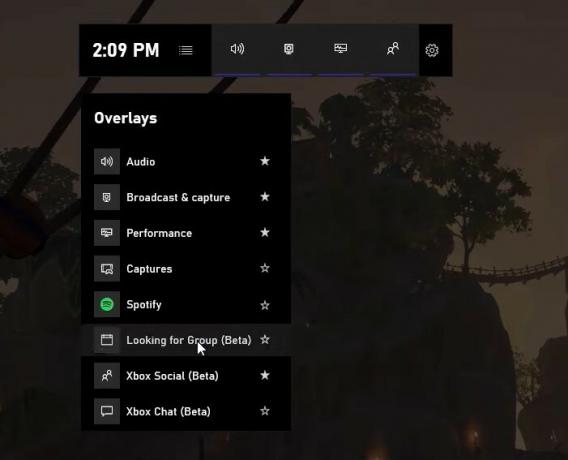
- Per aprire un LFG, premi la combinazione di tasti di scelta rapida Windows + G per aprire Xbox Game Bar sul tuo PC Windows 10.
- Ora seleziona il menu Widget e scegli l'opzione Cerca gruppo.
Per rispondere al messaggio
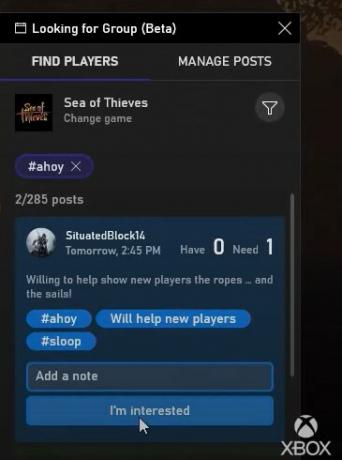
- Se desideri rispondere a un nuovo post o sfogliare i post creati, seleziona la scheda Trova giocatori dalla barra dei giochi.
- Quindi scegli un gioco a tua scelta e il post che appartiene a quel gioco. Puoi anche utilizzare il Filtro per ridurre ulteriormente la ricerca a tuo piacimento.
- Ogni volta che trovi un post che ti piace, seleziona l'opzione Sono interessato.
Crea un nuovo post
- Se desideri creare un nuovo post, vai alla sezione Trova giocatori e seleziona l'opzione Crea un post.
- Ora dovrai aggiungere la descrizione al tuo post, il che renderà gli altri membri della comunità più facili da capire di cosa tratta il post. Assicurati di menzionare il numero di giocatori necessari per il tuo gioco online.
- Oltre a ciò, i tag sono anche un'utile aggiunta ai tuoi post. Allo stesso modo, considera di aggiungere anche la data e l'ora di inizio del tuo gioco se devi programmare il gioco o utilizzare l'opzione Adesso per avviare il gioco in quell'istanza stessa.
- Puoi gestire ulteriormente tutti i tuoi post, creati ea cui hai risposto, nella sezione Gestisci post.
Conclusione
Con questo, concludiamo la guida su come utilizzare la funzionalità Xbox Game Bar su Windows 10. Abbiamo delineato tutte le informazioni necessarie per fare nuove amicizie, svolgere conversazioni singole e di gruppo, creare un nuovo post, ecc. Fateci sapere se avete problemi con uno dei suggerimenti sopra menzionati. Prima di concludere, eccone alcuni Suggerimenti e trucchi per iPhone, Suggerimenti e trucchi per PC, e Trucchi e suggerimenti per Android che dovresti controllare anche tu.



