Come marcare gli screenshot su iPhone o iPad?
Miscellanea / / August 05, 2021
È facile capire se stai comunicando con un'immagine aggiungendo un'annotazione. Se sei la persona che condivide sempre gli screenshot con annotazioni, allora devi conoscere questa funzione. Troverai così tante applicazioni di terze parti sull'app store di Apple, che ti consente di annotare gli screenshot.
Lo strumento di markup degli screenshot integrato di Apple funziona meglio se capisci come funziona. Non ha senso scaricare l'applicazione di terze parti e creare confusione.
Lo strumento Markup di Apple funziona perfettamente su iPhone e iPad. Se stai utilizzando i tuoi dispositivi Apple per scopi aziendali, allora è lo strumento migliore per le pratiche. A volte le immagini richiedono di aggiungere forme, testo, disegno e ci sono così tante cose, per metterle in evidenza per capire. Puoi firmare i documenti PDF senza installare un'applicazione di terze parti sui tuoi dispositivi Apple.
Lascia che ti indirizzi ai passaggi per accedere allo strumento di markup su iPhone o iPad.
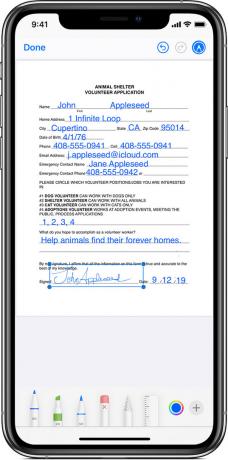
Come contrassegnare gli screenshot su iPhone o iPad
È facile contrassegnare gli screenshot acquisiti su iPhone o iPad utilizzando lo strumento di fotoritocco integrato nell'app Foto di Apple. Non è necessario accedere all'app Foto dopo ogni screenshot acquisito sul dispositivo. Puoi anche modificare la foto toccando il pulsante di anteprima nell'angolo inferiore sinistro dello schermo.
Esistono due metodi per utilizzare questo strumento. Passiamo al breve tour per comprendere il funzionamento dello strumento di markup.
- Apri l'app Foto sul tuo iPhone o iPad e apri lo screenshot per modificarlo.
- Tocca il pulsante "Modifica" nell'angolo in alto a destra dello schermo.
- Ora tocca il pulsante a tre punti nell'angolo in alto a destra dello schermo e seleziona l'opzione "Markup".
- Ci sono un sacco di strumenti che vedrai alla fine dello schermo per annotare lo screenshot. Da sinistra a destra, hai una penna, un pennarello, una matita e una gomma per aggiungere e rimuovere i disegni.
- Accanto alla gomma, hai uno strumento lazo che ti consente di selezionare i disegni e spostarti tra gli screenshot.
- È disponibile uno strumento righello accanto allo strumento Lazo. Lo strumento righello ti aiuta a disegnare una linea retta.
- Accanto al righello, sono disponibili tavolozze di colori per scegliere il colore del disegno.
- Puoi anche aggiungere forme, testo e persino firma toccando l'icona "+" accanto alle tavolozze dei colori.
- Se desideri annullare un'azione, puoi annullarla toccando il pulsante "Annulla" nella parte superiore dello schermo. Una volta completata la modifica, devi toccare il pulsante "Fine".
- Tocca di nuovo il pulsante "Fine" per salvare lo screenshot modificato.
Dopo aver salvato lo screenshot modificato, sovrascriverà il file originale. Non preoccuparti, perché puoi anche rimuovere tutte le tue modifiche. Vai al menu di modifica e tocca il pulsante "Ripristina" per rimuovere l'azione.
Nello strumento di markup, insieme alle forme, puoi aggiungere una firma e salvarla per un utilizzo futuro.
Un modo rapido per contrassegnare gli screenshot su iPhone o iPad
La situazione si verifica quando dobbiamo fare uno screenshot veloce e contrassegnarlo. Puoi farlo anche catturando lo screenshot e modificandolo toccando l'icona di anteprima.
Devi fare un nuovo screenshot come al solito e toccare l'opzione della miniatura "Anteprima" nell'angolo dello schermo. Una volta visualizzata l'anteprima dello screenshot, ti porterà alla breve finestra in cui puoi annotare lo screenshot prima di salvarlo in modo permanente nelle tue foto. Vedrai l'immagine di markup modificata all'inizio se apri l'album delle foto.
Questa funzione di modifica rapida è ciò che lo rende diverso da qualsiasi app di terze parti disponibile nell'app store di Apple.
Se non preferisci utilizzare lo strumento di markup integrato, le app di terze parti come Annotate, PDF viewer, Liquidtext, skitch, ecc. Sono disponibili sull'App Store. Fornisce una migliore flessibilità e più funzionalità da utilizzare.
Come usi questo strumento di markup per annotare gli screenshot? Quali sono le caratteristiche principali di questi strumenti di markup che ti piacciono molto? Quali sono le applicazioni di terze parti che preferisci per annotare gli screenshot?
Fateci sapere tutte le vostre esperienze, pensieri e preferenze nella casella dei commenti in basso. Ci piacerebbe sentirlo da te.
Nirav è il ragazzo che ama conoscere le ultime tecnologie e nuovi prodotti. Può fornirti informazioni dettagliate su tecnologia e prodotti. A parte questo, ama leggere libri e visitare posti nuovi.


![Scarica J7108ZHS2BRC1 marzo 2018 Sicurezza per Galaxy J7 2016 [Hong Kong]](/f/4329340f21a0abdbfc3855c6b42cc35c.jpg?width=288&height=384)
