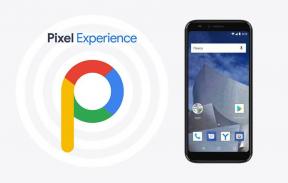Impossibile rimuovere la stampante in Windows 10: come risolvere il problema?
Miscellanea / / August 05, 2021
Spesso vedo molte persone che non sono in grado di farlo rimuovere la stampante dal loro Windows 10 PC. Potrebbe essere problematico per coloro che desiderano disinstallare una vecchia stampante e utilizzarne una nuova. Alcuni affrontano questo problema mentre cercano di risolvere i problemi della stampante per alcuni malfunzionamenti. Tuttavia, se tentano di disinstallare la stampante, ciò non accade. In questa guida, ho messo a punto alcuni metodi importanti che possono aiutarti a rimuovere una stampante per sempre dal tuo PC.
Ancora una volta alcuni utenti segnalano che quando iniziano la rimozione della stampante, inizia il processo ma si blocca. alla fine, quando la persona spegne e riavvia il PC, la stampante è ancora bloccata. Questo denota qualche bug con il driver della stampante. I metodi di risoluzione dei problemi che ho predisposto aiuteranno sicuramente a risolvere il problema. Quindi, iniziamo con il tutorial.

Relazionato | Come eseguire il backup e il ripristino delle app bloccate sulla barra delle applicazioni in Windows 10
Sommario
-
1 Come rimuovere la stampante in Windows 10
- 1.1 Eliminazione di chiavi / sottochiavi della stampante difettosa dall'editor del registro
- 1.2 Cancella i lavori di stampa in sospeso
- 1.3 Rimuovi stampante dalle impostazioni
- 1.4 Disinstallare la stampante dal pannello di controllo
- 1.5 Rimuovere la stampante da Gestione dispositivi
- 1.6 Elimina i driver di dispositivo dalle proprietà del server di stampa
Come rimuovere la stampante in Windows 10
Prima di provare i metodi devo menzionare che non è necessario utilizzare tutti questi metodi. Per vari utenti, qualsiasi metodo può funzionare. Se una risoluzione dei problemi non funziona per te, prova gli altri.
Eliminazione di chiavi / sottochiavi della stampante difettosa dall'editor del registro
Ecco i passaggi che ti aiuteranno a eseguire questa risoluzione dei problemi
- stampa Windows + R
- genere Regedit > premi invio
- Ora vai al seguente percorso.
HKEY_LOCAL_MACHINE> SYSTEM> CurrentControlSet> Control> Print> Printers
- Vai a Stampanti
- Fai clic con il pulsante destro del mouse sulla voce relativa alle stampanti che vedi e seleziona Elimina.
- Una volta terminate le eliminazioni, chiudere l'editor del registro
- Riavvia il tuo PC
Ora, controlla se la stampante è stata rimossa o meno.
Cancella i lavori di stampa in sospeso
È abbastanza facile da cancellare. Ecco tutto quello che devi fare.
- Premi Windows + R.
- digita il seguente comando.
C: \ Windows \ System32 \ spool \ PRINTERS
- stampa accedere
- Clic sì [per rimuovere i lavori di stampa in sospeso nella cartella Stampanti]
- Elimina ogni componente nella cartella
- Quindi prova a rimuovere la stampante
Rimuovi stampante dalle impostazioni
- Colpire Windows + R
- Digita quanto segue e premi invio.
ms-settings: connecteddevices
- Sotto Dispositivo connesso sezione, fare clic su Stampanti e scanner
- Fare clic sulla stampante> Seleziona Rimuovi dispositivo > conferma la rimozione
- Riavvia il tuo PC
Disinstallare la stampante dal pannello di controllo
- Nella casella di ricerca digita Pannello di controllo
- Clicca su Visualizza dispositivi e stampanti

- Fare clic con il tasto destro sulla stampante che si desidera rimuovere> selezionare Rimuovi dispositivo

- Conferma l'eliminazione
- Riavvia manualmente il tuo PC / laptop.
Rimuovere la stampante da Gestione dispositivi
- Nella casella di ricerca digita Gestore dispositivi > premi invio

- Scorri verso il basso fino a Code di stampa
- Seleziona la stampante che desideri rimuovere
- Quindi fare clic con il pulsante destro del mouse> selezionare Disinstalla dispositivo

Elimina i driver di dispositivo dalle proprietà del server di stampa
Ora, questa guida alla risoluzione dei problemi è per quegli utenti che rimangono bloccati nello scenario di "rimozione" della stampante. Questo processo non disinstalla esattamente la stampante. Che devi fare manualmente come ho dimostrato in alcuni dei metodi sopra.
- Nella schermata iniziale, digita Stampanti e scanner nella casella di ricerca
- Clic Aperto come viene visualizzata la scheda durante la digitazione

- Nella schermata successiva guarda il lato destro per il file Proprietà server di stampa collegamento.

- Quindi apparirà una piccola finestra di dialogo.
- Seleziona le stampanti che desideri rimuovere

- Clic Rimuovere > Applicare > ok
Lo sai| Come utilizzare Snip & Sketch per acquisire screenshot su Windows 10
Quindi, questo è tutto, ragazzi. Usa i metodi sopra e prova a rimuovere la stampante che è bloccata sul tuo PC Windows 10. Spero che troverai utile la guida. Facci sapere quale metodo ha funzionato per te.
Leggi Avanti,
- Come ripristinare un PC utilizzando l'opzione di download dal cloud di Windows 10
- Come scaricare YouTube Kids su PC Windows 10
Swayam è un blogger tecnologico professionista con master in applicazioni informatiche e ha anche esperienza con lo sviluppo di Android. È un convinto ammiratore del sistema operativo Android Stock. A parte i blog tecnologici, ama giocare, viaggiare e suonare / insegnare la chitarra.