YouTube continua a bloccarsi o non si carica su iPhone 11, 11 Pro e 11 Pro Max: risolto
Miscellanea / / August 05, 2021
YouTube diventa una delle piattaforme di condivisione video più popolari gratuitamente con live streaming e altro ancora in tutto il mondo. Anche se non sei un creatore di video, puoi visualizzare facilmente i video di YouTube gratuitamente e ottenere video come intrattenimento, notizie, sport, affari, istruzione e altro ancora. È disponibile come applicazione sia per iOS che per Android. Se stai riscontrando problemi con l'app YouTube sul tuo iPhone 11 serie, quindi controlla come risolvere YouTube continua a bloccarsi o non si carica su iPhone 11, 11 Pro e 11 Pro Max.
Tuttavia, tutte queste applicazioni online possono causare arresti anomali o forzare la chiusura o potrebbero non caricarsi correttamente, il che è abbastanza ovvio. Il problema può verificarsi a causa della connettività di rete, del problema tecnico del sistema o dell'app stessa. Pertanto, di seguito abbiamo fornito alcune delle possibili soluzioni che dovrebbero funzionare per il tuo dispositivo.
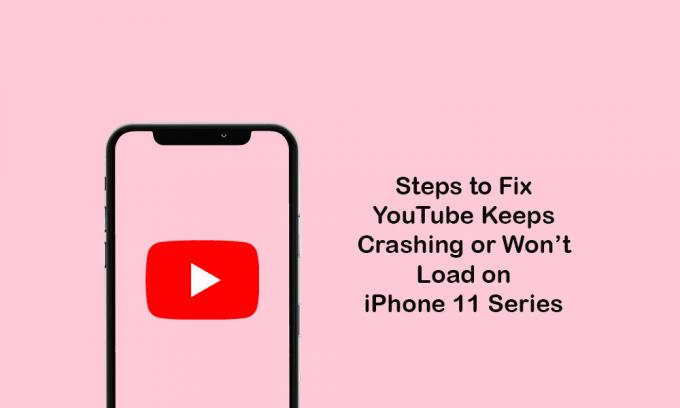
Sommario
-
1 Correggi YouTube continua a bloccarsi o non viene caricato su iPhone 11, 11 Pro e 11 Pro Max
- 1.1 1. Usa la modalità aereo
- 1.2 2. Esci dall'app YouTube e riavvia l'iPhone
- 1.3 3. Ripristina le impostazioni di rete
- 1.4 4. Installa in attesa di aggiornamento dell'app YouTube
- 1.5 5. Disinstalla l'app YouTube e reinstallala per correggere l'arresto anomalo di YouTube su iPhone 11
Correggi YouTube continua a bloccarsi o non viene caricato su iPhone 11, 11 Pro e 11 Pro Max
Assicurati di controllare la connettività Internet prima di andare ai passaggi. Inoltre, tieni presente che l'app YouTube dovrebbe essere aggiornata alla sua ultima versione.
1. Usa la modalità aereo
Alcune volte, l'app potrebbe non funzionare correttamente a causa del problema di connettività Internet. Quindi, è meglio aggiornare la connessione Internet abilitando la modalità aereo e disabilitandola.
- Avvia il menu Impostazioni su iPhone> attiva la modalità aereo.
- Attendi 10-15 secondi, quindi disattiva la modalità aereo.
- Quindi, attiva la rete Wi-Fi o i dati mobili.
Quindi apri l'app YouTube e controlla se funziona correttamente o meno.
2. Esci dall'app YouTube e riavvia l'iPhone
- Scorri verso l'alto dalla parte inferiore della schermata principale e metti in pausa per aprire le anteprime dell'app.
- Quindi scorri verso destra o verso sinistra per accedere alle schede di anteprima dell'app.
- Scorri verso l'alto la scheda di anteprima di YouTube per chiuderla con forza.
- Ora riavvia il tuo iPhone seguendo i passaggi seguenti.
Per riavviare il tuo iPhone:
- Tieni premuto il pulsante laterale / di accensione + il pulsante Volume su / giù per alcuni secondi.
- Apparirà la barra Scorri per spegnere.
- Trascina il cursore per spegnere il dispositivo.
- Ora, premi a lungo il pulsante di accensione / laterale per un paio di secondi.
- Rilascia il pulsante quando apparirà il logo Apple.
- Il tuo iPhone si riavvierà.
3. Ripristina le impostazioni di rete
- Vai a Impostazioni> Seleziona Generali> Seleziona Ripristina.
- Seleziona Ripristina impostazioni di rete.
- Se richiesto, inserisci il codice di accesso e conferma di nuovo.
- Quindi, riavvia il dispositivo.
4. Installa in attesa di aggiornamento dell'app YouTube
- Apri l'App Store> tocca l'icona Profilo.
- Seleziona l'opzione Aggiornamenti> tocca il pulsante Aggiorna accanto all'app YouTube.
- Tuttavia, dovresti aggiornare tutti gli aggiornamenti delle app in sospeso.
- Quindi, riavvia il telefono e controlla se il problema è stato risolto o meno.
5. Disinstalla l'app YouTube e reinstallala per correggere l'arresto anomalo di YouTube su iPhone 11
- Vai alle Impostazioni del dispositivo> Seleziona Generale.
- Tocca Archiviazione> Quindi vai all'app YouTube dall'elenco.
- Tocca Elimina l'app.
In alternativa, puoi anche seguire il passaggio seguente per eliminare qualsiasi app.
- Tocca a lungo l'icona dell'app YouTube nella schermata iniziale.
- L'icona dell'app YouTube inizierà a oscillare con l'icona della croce (x).
- Basta toccare l'icona della croce (x)> confermare l'azione confermando.
Ora devi reinstallare l'app.
- Avvia l'App Store> cerca l'app YouTube> tocca il risultato dell'app YouTube.
- Tocca l'icona Cloud o il pulsante Ottieni per scaricarlo e installarlo.
- Quindi, apri l'app YouTube e verifica il problema.
Speriamo che questa guida ti sia stata utile. Per qualsiasi domanda, puoi commentare qui sotto.
Subodh ama scrivere contenuti che siano legati alla tecnologia o altro. Dopo aver scritto su un blog tecnologico per un anno, si appassiona. Ama giocare e ascoltare musica. A parte il blogging, crea dipendenza dalle build di PC da gioco e dalle perdite di smartphone.


![Come installare Stock ROM su Tinmo A12 [File Flash Firmware / Unbrick]](/f/1feb3f5c74c79cdb83521135b8de7f9a.jpg?width=288&height=384)
