Genmony Emulator: esegui app Android su Windows 10
Miscellanea / / August 05, 2021
Se desideri installare ed eseguire app Android su macchine Windows 10, Genmony Emulator è la strada da percorrere. Tuttavia, Genmony non è un supporto di installazione diretto. Devi configurare un ambiente virtuale e installare l'emulazione separatamente. Ne riparleremo più avanti.
Genmony è un emulatore Android basato sulla scatola virtuale. Supponiamo che ti piaccia giocare a giochi grafici 3D di fascia alta che richiedono più di 2 GB di RAM. Quindi, Genmony ti consente di riprodurli su un display più grande con prestazioni eccezionali. Quindi, controlliamo come puoi eseguire app su Windows 10 usando Genmony Emulator.
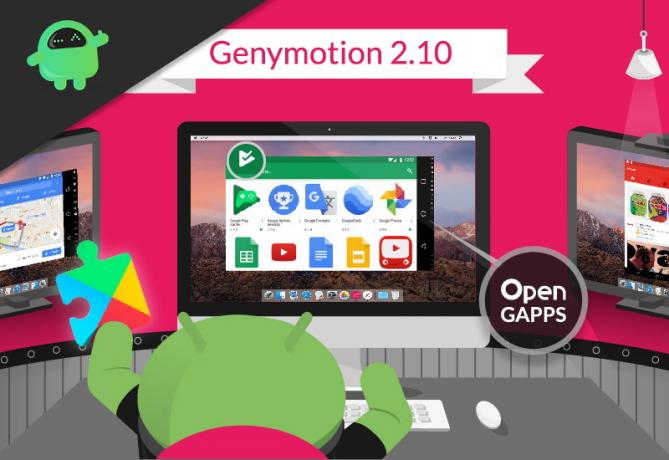
Sommario
-
1 Genmony Emulator - Esegui le app Android sulla guida di Windows 10
- 1.1 Passaggio 1: scarica e installa Genmony Emulator
- 1.2 Passaggio 2: installazione di Virtual Box
- 1.3 Passaggio 3: attivazione di Genmony
- 1.4 Passaggio 4: installazione di dispositivi virtuali in Genmony
- 1.5 Passaggio 5: eseguire le app Android su Windows 10
- 2 Conclusione
Genmony Emulator - Esegui le app Android sulla guida di Windows 10
Per installare Genmony, devi prima creare un ambiente di emulazione separato in una scatola virtuale. Il processo è molto semplice e abbiamo creato un tutorial in 5 fasi per la tua comodità.
Passaggio 1: scarica e installa Genmony Emulator
1) Per l'utilizzo in Genmony Emulator nel tuo PC, devi installare una scatola virtuale insieme ad esso. Quindi, puoi scaricare un software di scatola virtuale separatamente, oppure puoi scaricarlo insieme a Genmony Emulator dalla sua pagina di download.
Puoi anche vedere i requisiti minimi di sistema lì. Ma ti suggerirei di avere almeno 8 GB di RAM per funzionare perfettamente.
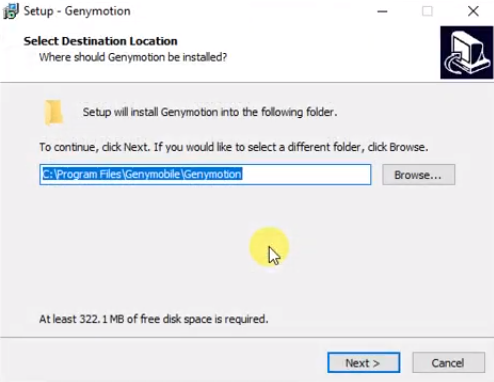
2) Dopo averlo scaricato, fai clic sul file di installazione. Durante l'installazione, seleziona la lingua desiderata. Quindi ti chiederà di scegliere il percorso della cartella, assicurati di avere almeno 315 MB di spazio libero su disco per installarlo.
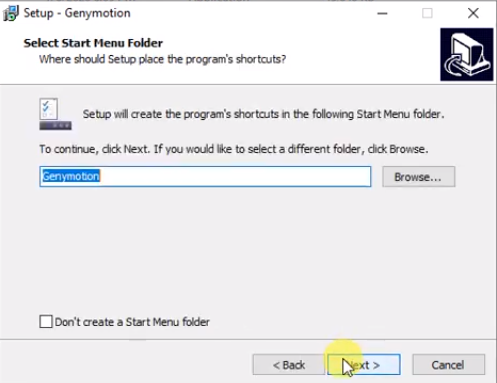
3) Avrai anche la possibilità di creare qualsiasi cartella del menu Start. Limiterà l'app per non creare conflitti con altre funzioni del tuo PC. Successivamente, fai clic sul pulsante Avanti e attendi che l'installazione venga installata.
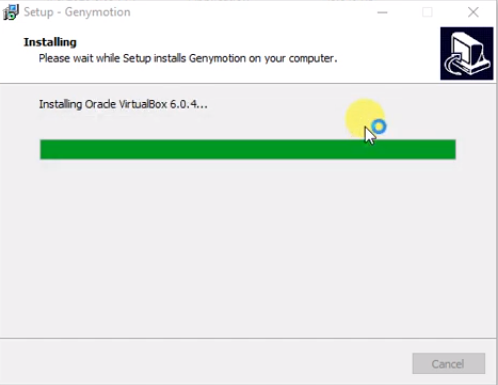
4) Al termine dell'installazione di Genmony, inizierà automaticamente l'installazione della scatola virtuale.
Passaggio 2: installazione di Virtual Box
1) Seleziona "Avanti" per avviare l'installazione della casella virtuale.
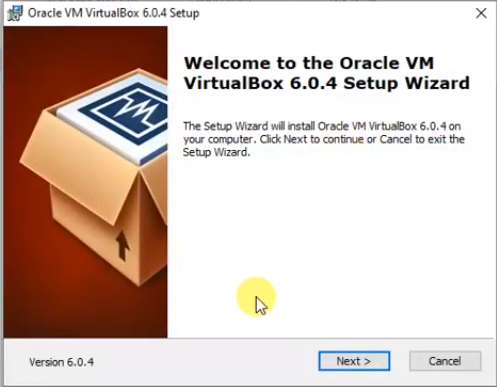
2) Dopodiché, ti verrà presentato il setup di installazione di Virtual Box. Installerà alcuni componenti Internet.
Fare clic su "Avanti" per continuare. Avrai le stesse opzioni di cui sopra, come selezionare il disco, creare l'icona di avvio e il collegamento, procedi da lì.
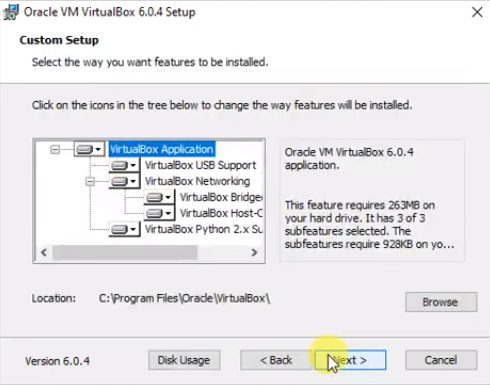
3) Se ricevi un avviso di restrizione della rete, ignoralo e fai clic su "Sì". Ora la scatola virtuale verrà installata. Aspetta solo che l'installazione sia terminata.

4) Fare clic su "Fine" per procedere. Dopodiché, avvia Genmony e segui ulteriormente la guida.
Passaggio 3: attivazione di Genmony
1) Quando apri l'app Genmony, dovrai creare un account per continuare. Se hai già un account, accedi da lì o crea l'account.
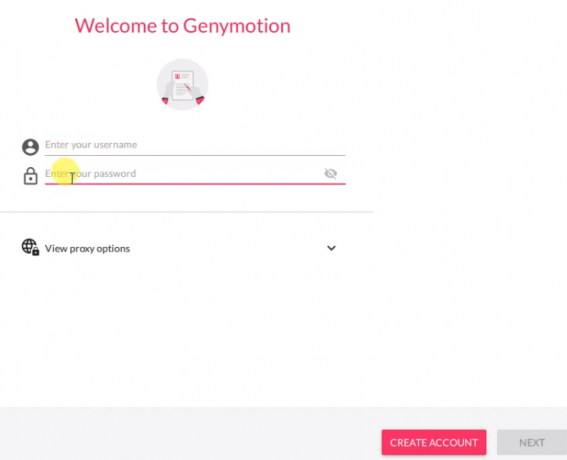
2) Durante la creazione dell'account, assicurati di scegliere l'opzione "Genmony for personal use / Gaming". Nell'ultimo passaggio, accetta semplicemente il Contratto di licenza con l'utente finale.

Quindi, sarai nella dashboard di Genüsseldorf.
Passaggio 4: installazione di dispositivi virtuali in Genmony
1) Le funzioni di Genmony sono così semplici. Per installare i dispositivi virtuali per eseguire un emulatore, è sufficiente fare clic sull'icona "+". Puoi utilizzare più dispositivi virtuali sul tuo PC in base alla quantità di RAM che hai.
2) Ci sarà un elenco di diversi dispositivi virtuali con la loro configurazione e potrai sceglierne uno qualsiasi.
Puoi anche provare l'opzione "telefono personalizzato" con cui puoi configurare il tuo dispositivo in base alle tue esigenze.
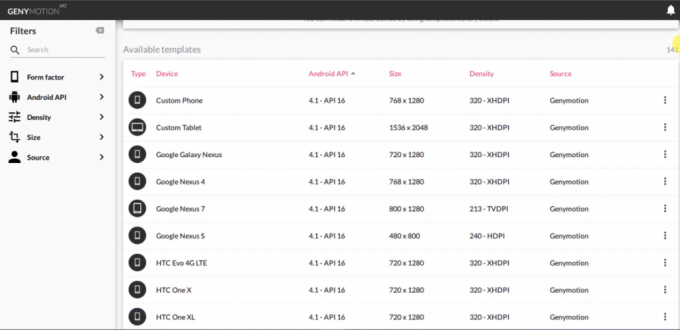
3) Dopo aver scelto il dispositivo si aprirà una nuova finestra, lì potrai modificare la configurazione dei tuoi dispositivi come ram o versione Android. Consiglierei almeno 3 GB di RAM per farlo funzionare perfettamente.

4) Fai clic su "installa", quindi inizierà l'installazione del dispositivo. Potrebbe essere necessario del tempo in base alle dimensioni del dispositivo. Quando viene installato, puoi avviarlo direttamente da lì.
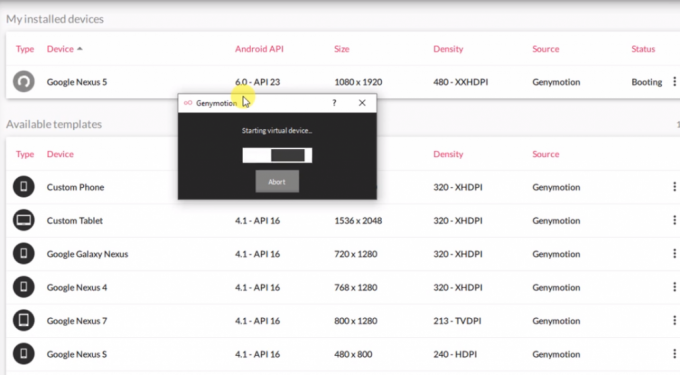
5) Per avviare il tuo dispositivo, fai clic sui tre punti sotto la scheda di stato. Inizierà quindi l'avvio e potrebbe richiedere del tempo durante il primo avvio.
Passaggio 5: eseguire le app Android su Windows 10
1) Quando apri il dispositivo, ti troverai in un ambiente Android completamente nuovo. Alcune delle app saranno preinstallate lì e potrai utilizzarle per attività semplici.

2) Se desideri installare un'app, apri il browser e cercala. Otterrai alcuni siti Web di download da cui è possibile scaricare e installare app Android.
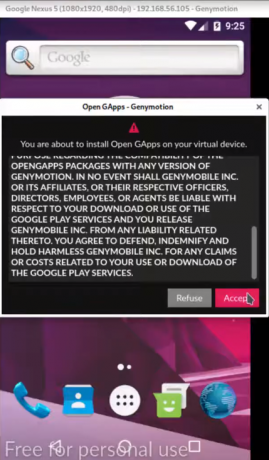
3) Ma tutte le altre app potrebbero non essere disponibili su Internet. Quindi, devi installare Playstore. Per utilizzare il Play Store, devi installare GApps sul tuo dispositivo. È possibile accedervi tramite la barra delle applicazioni di destra.
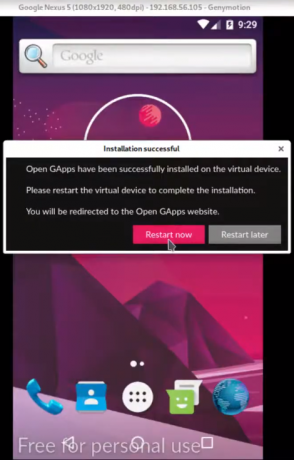
4) Quando il Play Store è installato, chiederà di riavviare il dispositivo virtuale. Si riavvierà automaticamente.

5) Ora puoi scaricare qualsiasi app direttamente dal Play Store. Ma assicurati che se desideri utilizzare qualsiasi app o gioco di fascia alta, seleziona una versione Android superiore e più ram durante la configurazione del tuo dispositivo.
Conclusione
Genmony è uno dei migliori emulatori che puoi utilizzare sul tuo PC per giocare ai giochi Android. Fornisce diverse opzioni come joystick, accelerometro e altri controlli che supportano funzionalità tecnologiche avanzate. Questo emulatore è anche migliore di altri in termini di velocità. La morbidezza che dà rende il multitasking più facile.
Scelta dell'editore:
- Documenti Google: come aggiungere un'immagine sopra un'altra immagine
- macOS Big Sur: caratteristiche ed elenco di laptop / computer Mac supportati
- Scarica iOS Emulator per Windows - PC e laptop
- Rilasciato ufficialmente l'emulatore Citra 3DS per Android
- 10 migliori emulatori di Nintendo 3DS per Android
Rahul è uno studente di informatica con un enorme interesse nel campo degli argomenti di tecnologia e criptovaluta. Trascorre la maggior parte del suo tempo a scrivere o ascoltare musica o viaggiare in luoghi sconosciuti. Crede che il cioccolato sia la soluzione a tutti i suoi problemi. La vita accade e il caffè aiuta.

![Come installare Stock ROM su Lenovo Vibe S1 Lite [File firmware / Unbrick]](/f/b955d101036242d0cbd09d077d8b983d.jpg?width=288&height=384)

