Come creare scorciatoie da tastiera personalizzate su Mac
Miscellanea / / August 05, 2021
Non si può negare il fatto che le scorciatoie da tastiera rendono sicuramente il nostro lavoro molto più semplice e veloce. Dopotutto, a chi piace l'idea di trascinare il cursore del mouse fino in alto a destra solo per chiudere una particolare finestra, quando lo stesso potrebbe essere facilmente ottenuto tramite le scorciatoie Command-W. A questo proposito, il tuo Mac è già precostruito con alcune eleganti combinazioni di scorciatoie. Tuttavia, potresti imbatterti in una o due attività che non hanno una scorciatoia propria. A questo proposito, questa guida tornerà utile. Oggi ti mostreremo come creare scorciatoie da tastiera personalizzate su Mac.
Esistono due diversi scenari in questo. O potresti creare questi collegamenti per un'applicazione personalizzata o un collegamento universale per tutte le applicazioni. Ad esempio, nel caso del primo, potresti creare un collegamento per riaprire l'ultima scheda chiusa nel browser Safari. D'altra parte, un collegamento universale potrebbe creare un collegamento Rinomina per tutti i file che supportano l'opzione File> Rinomina. E in questa guida sulla creazione di scorciatoie da tastiera personalizzate su Mac, ci concentreremo su questi due scenari come esempio. Lo stesso insieme di regole potrebbe essere applicato anche a qualsiasi scorciatoia desiderata. Quindi, senza ulteriori indugi, iniziamo.

Come creare scorciatoie da tastiera personalizzate su Mac
- Sul tuo macOS, vai al menu Apple e scegli "Preferenze di Sistema".
- All'interno di questo, seleziona l'opzione Tastiera.
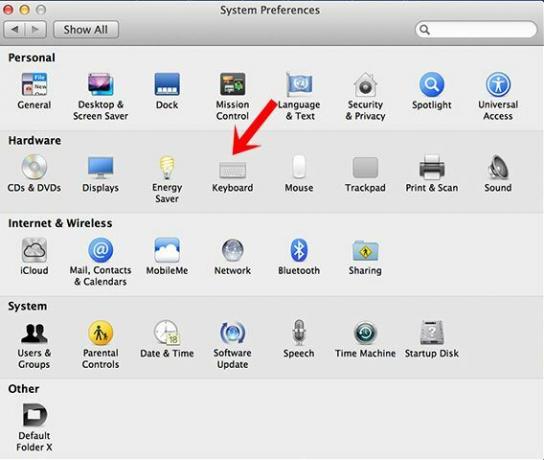
- Quindi vai alla sezione Scorciatoie dal menu in alto e seleziona Scorciatoie app nella barra dei menu a sinistra.
- Ora vedrai un pulsante più in basso, fai clic su di esso per aprire una nuova finestra di dialogo.

- Nella sezione Applicazione, dovrai selezionare Tutte le applicazioni o un'applicazione personalizzata:
- Per questa guida, applicheremo il collegamento Rinomina in Tutte le applicazioni.
- E la possibilità di aprire l'ultima finestra chiusa in Firefox.
- Quindi, nel caso del primo, in Applicazioni: Tutte le applicazioni e in Titolo menu: Rinomina ...
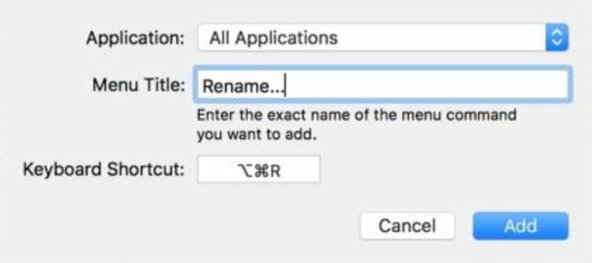
- Allo stesso modo per quest'ultimo esempio, puoi scegliere Safari nella scheda Applicazioni e Riapri l'ultima finestra chiusa sotto il titolo del menu.

Fatto ciò, fai clic su Aggiungi e il gioco è fatto. Hai creato con successo scorciatoie da tastiera personalizzate sul tuo Mac. Ci sono alcune cose da tenere a mente. Per cominciare, assicurati di inserire esattamente lo stesso nome della funzione sotto il titolo del menu (comprese le maiuscole, la punteggiatura, i punti, ecc.) In caso contrario, il collegamento potrebbe non funzionare affatto.
Inoltre, ricontrolla che il collegamento che stai per creare non esista già o potrebbe portare a una situazione di conflitto. Quindi questo era tutto da questa guida per quanto riguarda le scorciatoie da tastiera personalizzate su Mac. Sebbene abbiamo preso due scenari specifici, è possibile utilizzare questi passaggi per tutte le scorciatoie delle app di tua scelta. In conclusione, eccone alcuni Suggerimenti e trucchi per iPhone, Suggerimenti e trucchi per PC, e Trucchi e suggerimenti per Android che troveresti ugualmente utile.

![Come installare Stock ROM su Meizu C9 [File firmware / Unbrick]](/f/2dfa4f1e447ac4ed6f7606bf7b3e7aa1.jpg?width=288&height=384)
![Metodo semplice per eseguire il root di Vivo Y91c utilizzando Magisk [Non è necessaria la TWRP]](/f/a8c102d0fcae01bfd98ddd1d2936095e.jpg?width=288&height=384)
![Come installare Stock ROM su Gome U7 [Firmware Flash File / Unbrick]](/f/596128565942c24fd639c4f53fedcc71.jpg?width=288&height=384)