Correzione: PC Windows 10 bloccato nella schermata di riavvio
Miscellanea / / August 04, 2021
Annunci
Ultimo aggiornamento il 14 marzo 2021 alle 09:30
Diversi utenti di computer avrebbero riscontrato problemi di congelamento dello schermo per molto tempo. Tuttavia, cosa succede se la schermata di riavvio si blocca o si blocca? Ritarderebbe sicuramente tutto il tuo lavoro e creerebbe anche molti problemi. A volte il PC bloccato nella schermata di riavvio diventa normale dopo un po ', ma ci sono situazioni in cui lo schermo rimane bloccato per molto tempo.
Contenuto della pagina
-
1 Come risolvere il problema "PC Windows 10 bloccato sulla schermata di riavvio"?
- 1.1 FIX 1: Forza lo spegnimento del sistema Windows 10:
- 1.2 FIX 2: avvia la risoluzione dei problemi di Windows 10:
- 1.3 FIX 3: Termina i processi che non rispondono:
- 1.4 FIX 4: Riavvia senza collegare le periferiche:
Come risolvere il problema "PC Windows 10 bloccato sulla schermata di riavvio"?
La suddetta situazione può essere il risultato di vari motivi. E per evidenziare tutte le possibilità, abbiamo compilato un elenco delle prime 4 correzioni che ti aiuteranno a risolvere il PC Windows 10 bloccato nella schermata di riavvio. Dai un'occhiata e provali.
Annunci
FIX 1: Forza lo spegnimento del sistema Windows 10:
Potrebbero esserci diversi motivi per cui il tuo PC potrebbe rimanere bloccato nella schermata di riavvio. Tuttavia, nonostante il motivo, nella maggior parte dei casi, uno spegnimento forzato aiuta a eliminare lo schermo bloccato e a ricominciare da capo.
Tutto quello che devi fare è tenere premuto il pulsante di accensione per almeno 4-6 secondi o finché non si sente un clic. Spegnerà il tuo computer. Ora inizia con il processo di accensione.
FIX 2: avvia la risoluzione dei problemi di Windows 10:
Windows 10 viene fornito con i suoi strumenti di risoluzione dei problemi integrati e offre uno degli aiuti più rapidi con la maggior parte degli errori e dei problemi. Per il PC bloccato sul problema della schermata di riavvio, gli utenti possono avviare gli strumenti di risoluzione dei problemi integrati e risolvere il problema in modo permanente.
NOTA: Per utilizzare questo passaggio, considera di seguire la prima correzione e una volta che sei riuscito a raggiungere nuovamente lo schermo del desktop senza rimanere bloccato, applica i passaggi indicati di seguito:
- In primo luogo, vai alla barra di ricerca del desktop, digita Pannello di controlloe apri il risultato di ricerca pertinente.
- Ora sul Finestra del pannello di controllo, clicca su Visto da e poi seleziona Icone grandi.
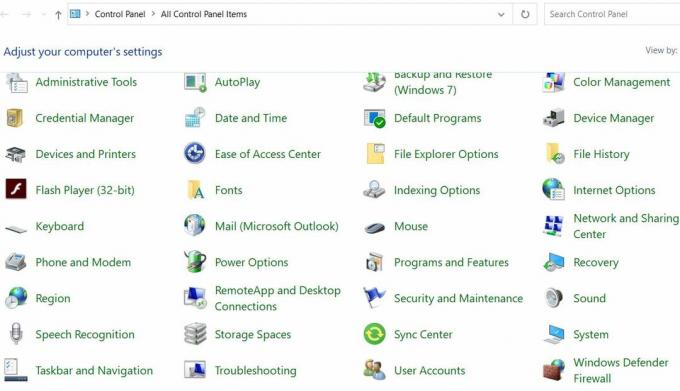
- Inoltre, individua e scegli Risoluzione dei problemi.
- Nella finestra di risoluzione dei problemi, vai al riquadro di sinistra e fai clic su Mostra tutto.
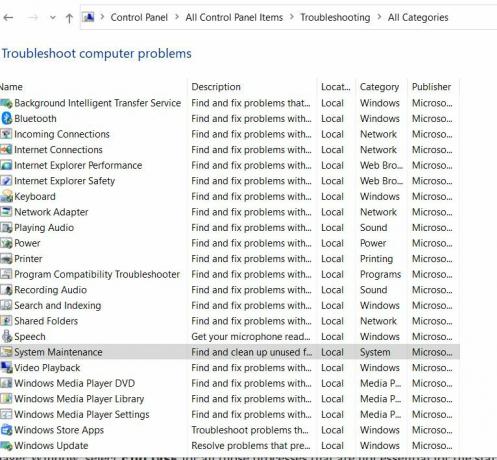
- Inoltre, scorri verso il basso l'elenco e fai clic su Sistema in manutenzione e quindi seleziona l'opzione Applica le riparazioni automaticamente. Segui le istruzioni sullo schermo per completare il processo.
- Infine, Riavvia il tuo computer. Il suddetto problema sarebbe stato risolto definitivamente a questo punto.
FIX 3: Termina i processi che non rispondono:
Diversi processi che non rispondono in esecuzione in background possono anche causare il blocco del PC sul problema di riavvio. Per terminare tutti i processi che non rispondono, seguire i passaggi indicati di seguito:
Annunci
- Nella schermata di caricamento di Windows 10, premere Ctrl + Alt + Canc e apri il file Task Manager.
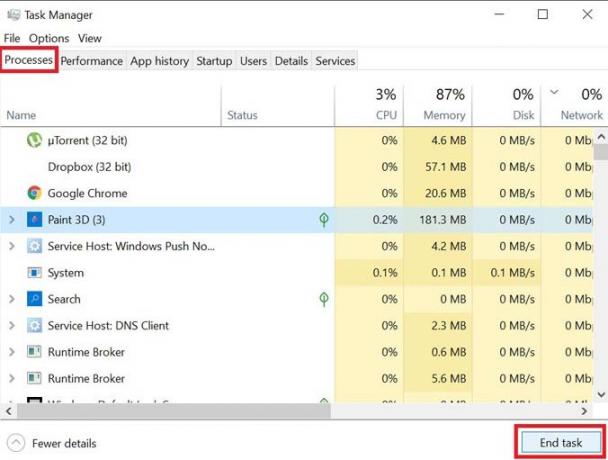
- Nella finestra Task Manager, seleziona Ultimo compito per tutti quei processi che non sono essenziali per l'operazione di avviamento.
- Ora chiudi il file Task Manager.
Inoltre, a volte, quando Windows tenta di applicare un aggiornamento più recente, qualcosa potrebbe smettere di funzionare correttamente durante l'operazione di riavvio. Se il problema è presente perché l'aggiornamento non può essere applicato, segui i passaggi indicati di seguito:
- Avvia il file Prompt RUN premendo Windows + R del tutto.
- Nella casella di testo vuota, digita "cmd " e quindi fare clic su ok. Avvierà il file Prompt dei comandi finestra. Assicurati di avviarlo con Accesso amministratore.
- Nella finestra del prompt dei comandi, digita net stop wuauserv e poi premete Accedere.
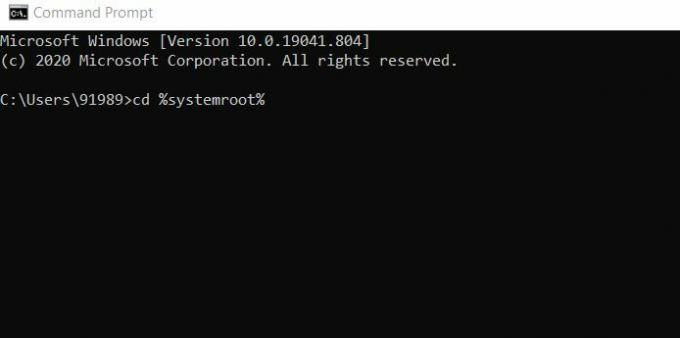
- Ulteriore digita o Copia + Incolla il comando uno dopo l'altro e continuare a premere accedere dopo ognuno di loro:
cd% systemroot%
ren SoftwareDistribution SD.old
net start wuauserv
Annunci
- Successivamente, il processo di aggiornamento verrà riavviato.
FIX 4: Riavvia senza collegare le periferiche:
L'ultima risorsa per il problema del PC bloccato al riavvio è il riavvio senza collegare le periferiche. Per farlo,
- In primo luogo, scollegare tutti i dispositivi collegati esternamente poi riavvia il tuo computer.
Controlla se questo aiuta. In caso affermativo, ricollegare tutti i dispositivi.
- Inoltre, premere Windows + X e fare clic sull'opzione Gestore dispositivi dal menu contestuale.
- Ora espandi la categoria richiesta per vedere il nome dei dispositivi e poi fare clic con il tasto destro quello che vorresti aggiornare.

- Ora dal sottomenu, fai clic sull'opzione Aggiorna driver. Allo stesso modo, puoi anche disinstallare il driver e successivamente installarlo di nuovo.
- Finalmente, riavvia il tuo computer.
Inoltre, molti altri driver per questi componenti hardware, se danneggiati o obsoleti, potrebbero bloccare la schermata di riavvio. Pertanto, qui è consigliabile aggiornare tutti i driver di dispositivo richiesti. Per fare ciò, ti consigliamo di utilizzare uno strumento di aggiornamento dei driver di terze parti. L'esecuzione manuale dell'attività può richiedere tempo ed essere complicata. Pertanto, utilizzare qualsiasi strumento di aggiornamento del driver affidabile per lo stesso.
Queste erano tutte le correzioni provate e testate che ti aiuteranno a risolvere il problema della schermata di riavvio del PC Windows 10 bloccato. Provali nello stesso ordine di cui sopra e controlla qualsiasi supporto nel tuo caso.
Ci auguriamo che le informazioni sopra menzionate ti aiutino a risolvere il problema in questione in pochissimo tempo. Una volta che lo schermo bloccato riprende a funzionare normalmente, è possibile utilizzare il sistema per tutte le attività richieste. In caso di domande o commenti, annotare il commento nella casella dei commenti qui sotto.
Pubblicità Mentre in Windows 10, l'account Microsoft consente agli utenti di utilizzare vari componenti e vantaggi, il che è...
Pubblicità Con l'ultimo aggiornamento, Chrome 77 ha ottenuto molte funzionalità e miglioramenti che gli utenti...
Annunci Un indirizzo IP è l'identità di un computer. Quando il computer è connesso a una rete oa Internet...

![Metodo semplice per eseguire il root Assist Ultra J8 utilizzando Magisk [Non è necessaria la TWRP]](/f/0a5047f4a4df3bf9072b40e0761335fb.jpg?width=288&height=384)

