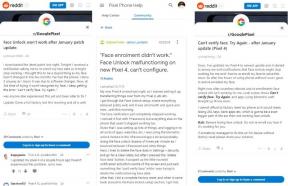Correzione: 0X0000013C: errore INVALID_IO_BOOST_STATE
Miscellanea / / August 04, 2021
Annunci
Il sistema operativo Windows è la piattaforma più popolare per scopi didattici e lavorativi ampiamente utilizzata in tutto il mondo. Anche se Windows 10 Il sistema operativo è abbastanza stabile e offre centinaia di funzionalità aggiuntive, elementi visivi, misure di sicurezza, ecc. Diversi utenti incontrano molti problemi o bug di qualsiasi tipo. L'errore 0X0000013C: INVALID_IO_BOOST_STATE è uno di questi e gli utenti desktop o laptop ricevono una schermata blu e quindi il sistema si riavvia, il che è irritante. Se ricevi anche lo stesso errore, assicurati di consultare questa guida alla risoluzione dei problemi per risolverlo.
Secondo i rapporti, dopo aver mostrato la schermata blu, il sistema si riavvia automaticamente dopo aver lampeggiato il messaggio di errore che dice "INVALID_IO_BOOST_STATE" (0x0000013C) ". Anche se questo non sembra abbastanza critico per gli utenti avanzati, in qualche modo gli utenti normali si stanno preoccupando. Ma si prevede che potrebbero esserci alcune delle possibili ragioni alla base di questo problema che possono essere risolte seguendo i passaggi seguenti. Quindi, arrivando all'argomento, ci sono abbastanza possibilità di non avere abbastanza spazio su disco sul tuo computer.

Contenuto della pagina
-
1 Correzione: 0X0000013C: errore INVALID_IO_BOOST_STATE
- 1.1 1. Disattiva l'opzione di riavvio automatico
- 1.2 2. Aggiorna Windows
- 1.3 3. Ricollega le tue unità esterne
- 1.4 4. Avvia in modalità provvisoria
- 1.5 5. Cerca virus o minacce
- 1.6 6. Aggiorna driver richiesti
- 1.7 7. Aggiorna il BIOS
Correzione: 0X0000013C: errore INVALID_IO_BOOST_STATE
In alternativa, è anche possibile che sul computer sia installata una versione del BIOS incompatibile che molto probabilmente sta causando il problema. Questo particolare problema rientra nella categoria di errore BSoD. Nel frattempo, alcuni degli utenti interessati hanno affermato che potrebbe esserci qualche problema con il driver del dispositivo. Considerando che malware o attacchi di virus, una versione obsoleta di Windows o un aggiornamento mancante possono anche innescare un tale problema.
Annunci
1. Disattiva l'opzione di riavvio automatico
Questo metodo ti consente di disattivare l'opzione di riavvio automatico sul tuo dispositivo Windows. Assicurati di completare il tuo lavoro e di salvare correttamente prima di abilitare / disabilitare questa funzione.
Il processo di spegnimento automatico può verificarsi ogni volta che il computer ha riscontrato gravi errori di sistema. Quindi, è meglio disabilitare la funzione di riavvio automatico in modo da poter eseguire altre attività o risolvere il problema.
- Vai a Esplora file > Fare clic con il tasto destro sopra Questo PC dal riquadro di sinistra.

- Selezionare Proprietà > Fare clic su Impostazioni avanzate di sistema dal riquadro di destra.

- Ora fai clic su impostazioni dal Avvio e ripristino opzione.

Annunci
- Deseleziona il Riavvia automaticamente casella di controllo> Fare clic su ok.
2. Aggiorna Windows
Una build del sistema operativo Windows obsoleta per lo più attiva più problemi che puoi incontrare occasionalmente che devono essere risolti aggiornando il sistema. Per farlo:
- Clicca sul Menu iniziale > Vai a impostazioni.
- Quindi fare clic su Aggiornamento e sicurezza > Seleziona Controlla gli aggiornamenti sotto il aggiornamento Windows sezione.

- Se è disponibile un aggiornamento delle funzionalità, selezionare Scarica e installa.
- Attendi che l'aggiornamento venga installato completamente.
- Infine, riavvia il computer per applicare le modifiche.
Tuttavia, se non sono disponibili aggiornamenti o l'aggiornamento di Windows non risolve il problema, puoi seguire un altro metodo.
3. Ricollega le tue unità esterne
L'errore 0X0000013C: INVALID_IO_BOOST_STATE potrebbe iniziare a comparire a molti utenti Windows ogni volta che si verifica un problema con i dischi rigidi esterni. È sempre una buona idea scollegare le unità esterne e quindi ricollegarle. Dovrebbe risolvere il problema. Ma assicurati di riavviare il computer.
Annunci
4. Avvia in modalità provvisoria
L'avvio in modalità provvisoria è sempre utile perché consente al sistema Windows di caricare solo le applicazioni di base. A volte qualsiasi programma aggiuntivo installato può causare un tale errore. Per farlo:
- Clicca sul Menu iniziale > Vai a impostazioni.
- Selezionare Aggiornamento e sicurezza.

- Clicca su Recupero > Fare clic sul file Avvio avanzato opzione.
- Scegliere Riavvia ora > Una volta riavviato, vai a Risolvi i problemi.
- Ora fai clic su Avviare > Scegli Impostazioni di avvio.

- Selezionare Abilita la modalità provvisoria e seleziona Ricomincia.
- Il tuo computer si riavvierà di nuovo.
- Infine, premere F4 per entrare Modalità sicura.
Se questo metodo risolve il tuo problema, dovresti controllare i programmi installati o la versione aggiornata di recente di qualsiasi tua app che può essere un colpevole.
Nota: Se desideri uscire dalla modalità provvisoria, riavvia semplicemente il dispositivo. Tuttavia, se un normale riavvio non esce dalla modalità provvisoria, prova i seguenti passaggi:
- premi il Windows + R tasti per aprire il file Correre la finestra di dialogo.
- genere msconfig nel campo di testo e fare clic su ok aprire Configurazione di sistema.

- Clicca sul Stivale scheda> Deseleziona il Avvio sicuro casella di controllo.
- Selezionare Applicare per salvare le modifiche e fare clic su ok.
- Infine, riavvia il computer per verificare se l'errore è stato corretto o meno.
Ma se questo metodo non ha funzionato per te, prova un altro metodo.
5. Cerca virus o minacce
Consigliamo ai nostri lettori di eseguire la scansione di virus o minacce sul proprio computer Windows tramite qualsiasi programma antivirus di terze parti o il programma di protezione di Windows predefinito. A volte è molto probabile che un virus o un malware stia causando problemi ai file di sistema e viene visualizzato l'errore 0X0000013C: INVALID_IO_BOOST_STATE. I programmi antivirus o di sicurezza possono facilmente eseguire la scansione di malware o virus e aiutarti a riconoscere se è necessario eliminare o meno.
- stampa Windows + I tasti per aprire il file Impostazioni di Windows menù.
- Clicca su Aggiornamento e sicurezza > Fare clic su Protezione di Windows dal riquadro di sinistra.

- Scegliere Protezione da virus e minacce.
- Selezionare Scansione > Scegli Scansione completa > Fare clic su Scansiona.
- Attendi il completamento del processo poiché potrebbero essere necessari alcuni minuti circa.
- Una volta terminato, se hai trovato possibili virus o minacce, seleziona Minacce pulite.
- Infine, fai clic su Rimuovere > Seleziona Avvia azioni.
Ma se stai già utilizzando un programma antivirus di terze parti su Windows, assicurati di eseguire la scansione di unità complete ed eliminare malware o file di trojan (se trovato).
6. Aggiorna driver richiesti
L'aggiornamento manuale dei driver di dispositivo necessari sul computer Windows è molto importante per eseguire correttamente il sistema ei programmi. Se riscontri problemi con l'avvio o il riavvio del PC / laptop, controlla gli aggiornamenti del driver del dispositivo da Gestione dispositivi. Fondamentalmente include driver video, driver audio, driver di rete, driver mouse / tastiera, porte e driver bus seriali, monitor, controller di archiviazione, dispositivi di sistema, ecc. Fare quello:
- premi il Windows + X tasti per aprire il file Menu di accesso rapido.
- Clicca su Gestore dispositivi. (Ad esempio, se desideri controllare l'aggiornamento per i driver video, procedi come segue)

- Doppio click sul Schede video per espandere l'elenco a discesa.
- Adesso, fare clic con il tasto destro sul driver dello schermo dedicato (driver della scheda grafica).

- Selezionare Aggiorna driver > Scegli Cerca automaticamente i conducenti.
- Se è disponibile un aggiornamento, scaricherà e installerà automaticamente l'ultima versione.
- Infine, riavvia il tuo PC / laptop per modificare gli effetti.
7. Aggiorna il BIOS
Una volta acceso il computer, il BIOS viene eseguito all'inizio e consente al sistema operativo Windows di avviarsi correttamente. In alcuni casi, una versione del BIOS obsoleta può anche causare diversi problemi. Pertanto, si consiglia vivamente di scaricare il nuovo aggiornamento del BIOS dal sito Web del rispettivo produttore. Per farlo:
- Clicca sul Menu iniziale > Tipo cmd.
- Fare clic con il tasto destro sul Prompt dei comandi dal risultato della ricerca.
- Selezionare Esegui come amministratore > Se richiesto da UAC, fare clic su sì.
- Ora copia e incolla il seguente comando> Hit accedere eseguire:
systeminfo | findstr / I / c: bios

- Quindi, copia e incolla il comando successivo, quindi premi Invio:
bios wmic ottiene produttore, smbiosbiosversion
- Questo ti mostrerà la versione attuale del BIOS e il nome del produttore con il numero di modello.
- Annotare semplicemente la versione del BIOS ei dettagli del produttore per il passaggio successivo.
- Ora, prova a eseguire il backup di tutti i file necessari dall'unità Windows installata (C :).
- Infine, visita il sito Web del produttore> Cerca il tuo BIOS in base al tuo modello e scaricalo.
- Otterrai i passaggi per aggiornare il tuo BIOS in base al tuo modello dal sito web. Mentre la maggior parte dei produttori fornisce uno strumento di assistenza predefinito per aggiornare direttamente tutti i driver e il BIOS.
Questo è tutto, ragazzi. Partiamo dal presupposto che questa guida ti sia stata utile. Per ulteriori domande, puoi commentare di seguito.
Pubblicità L'auricolare SADES è un auricolare molto popolare utilizzato dagli appassionati di giochi ovunque. È noto per...
Pubblicità La scheda grafica aiuta a mantenere le prestazioni mentre si eseguono attività che richiedono una grafica elevata come i giochi. Ma questo pezzo di...
Pubblicità In questa guida, ti mostreremo come risolvere il problema di CCleaner Installer che non funziona su...