I file eliminati continuano a tornare in Windows 10, cosa devo fare?
Miscellanea / / August 05, 2021
finestre è il sistema operativo più diffuso disponibile e la maggior parte dei computer viene fornita con Windows 10 preinstallato. Tuttavia, Windows 10 gli utenti riscontrano alcuni dei problemi in Windows. Uno dei problemi è che gli utenti hanno segnalato che i file eliminati stanno tornando. Chiaramente, questo suggerisce che i file eliminati stanno tornando indietro a causa dei servizi cloud. Inoltre, può accadere a causa della corruzione del Cestino.
Questi potrebbero essere potenziali motivi per cui i file eliminati continuano a tornare nei computer Windows 10. Forse il problema risiede nel cestino che imposta le impostazioni di archiviazione cloud. Oggi ti aiuteremo a risolvere e risolvere il problema una volta per tutte.
È possibile che tu non disponga dei privilegi di amministratore. Pertanto, non puoi eliminare i file. Assicurati di aver effettuato l'accesso all'account amministratore; tuttavia, se l'accesso come amministratore non aiuta a risolvere il problema. Quindi puoi eseguire le seguenti correzioni per risolvere il problema ed eliminare definitivamente i file.
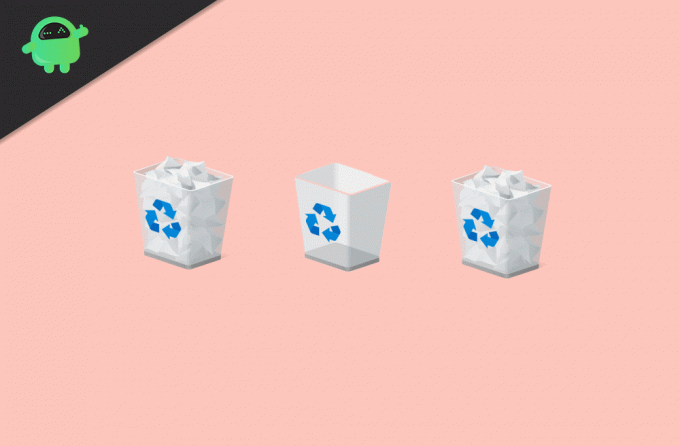
Sommario
-
1 I file eliminati continuano a tornare in Windows 10, cosa devo fare?
- 1.1 Soluzione 1: correggi il cestino
- 1.2 Soluzione 2: disinstallare o disattivare eventuali servizi cloud di terze parti
- 1.3 Soluzione 3: controlla le tue autorizzazioni
- 1.4 Soluzione 4: abilitare il Prevent Roaming Profile
- 2 Conclusione
I file eliminati continuano a tornare in Windows 10, cosa devo fare?
Soluzione 1: correggi il cestino
Se il tuo cestino è stato danneggiato, può causare un problema e i file eliminati continueranno a tornare. Pertanto, è possibile eseguire la riparazione dal prompt dei comandi di Windows per riparare il Cestino.
Passo 1) In primo luogo, dovrai aprire il prompt dei comandi, quindi, digitare cmd nella casella di ricerca di Windows. Seleziona il prompt dei comandi, fai clic destro su di esso e seleziona Esegui come amministratore.
Passo 2) Ora digita il comando rd / s / q C: \ $ Recycle.bin nel prompt dei comandi e premere Invio.
rd / s / q C: \ $ Recycle.bin
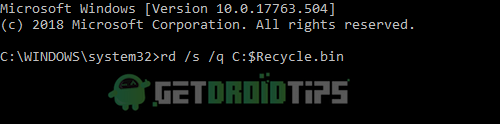
Passaggio 3) Dopo aver eseguito il comando, Windows scansionerà il tuo Recycle. Se danneggiato, lo risolverà. Quindi dovrai uscire dal prompt dei comandi e riavviare il tuo dispositivo. Ora prova a eliminare i file.
Soluzione 2: disinstallare o disattivare eventuali servizi cloud di terze parti
Nonostante il servizio cloud di Windows OneDrive, altri servizi cloud di terze parti potrebbero causare il problema della restituzione dei file eliminati. Perché se un servizio cloud di terze parti è attivo, può eseguire il backup e il ripristino dei dati immediatamente. Alcuni servizi hanno bug per ripristinare automaticamente i file e altri hanno opzioni per attivarlo o disattivarlo.
Apri la tua applicazione del servizio cloud e controlla tali funzionalità di ripristino dei file eliminati. Altrimenti, puoi disinstallarli. Per disinstallare è sufficiente digitare pannello di controllo nella casella di ricerca di Windows.

Apri il pannello di controllo, vai a Disinstalla programmi sotto l'opzione Programmi. Individua il tuo servizio cloud, fai clic destro su di esso e seleziona Disinstalla. Ora prova a eliminare i file e verifica se il problema è stato risolto.
Soluzione 3: controlla le tue autorizzazioni
Se non hai il privilegio di eliminare i file su Windows, controlla la tua autorizzazione e ti consente di eliminare i file.
Passo 1) Innanzitutto, fai clic con il pulsante destro del mouse sul file o sulla cartella che desideri eliminare e seleziona Proprietà.
Passo 2) Seleziona il Sicurezza scheda e in basso fare clic su Avanzate opzione.
Passaggio 3) Ora, oltre all'etichetta Proprietario, clicca il Modificare opzione. Verrà visualizzata una casella, digita tutti, e fare clic sul file ok pulsante.

Se per impostazione predefinita non sono scritti tutti, significa che non hai l'autorizzazione. Quindi dai l'input. e procedere per accedere alla procedura per consentire l'eliminazione dei file
Passaggio 4) Torna alla scheda Sicurezza e fai clic su modificare pulsante. Ora seleziona UNllow per tutte le autorizzazioni nella sezione Autorizzazione per il SISTEMA. Clicca sul Applicare e fare clic sul pulsante ok pulsante per chiuderlo. Ora prova a sentire il file.
Soluzione 4: abilitare il Prevent Roaming Profile
Se si utilizza un server Windows e se i servizi di roaming sono abilitati, ciò potrebbe causare il problema del ritorno dei file eliminati. Seguire i passaggi indicati di seguito per abilitare il profilo di prevenzione del roaming.
Passo 1) Apri l'accessorio Esegui e digita gpmc.msc. Clicca sul ok pulsante per aprire i Criteri di gruppo.

Passo 2) Ora, nella finestra di sinistra, vai a Configurazione del computer>Politiche>Modelli amministrativi>Sistema>Profili utente e nell'angolo della finestra fare clic su Impedisci modifiche al profilo di roaming opzione.
Passaggio 3) Ora seleziona il file Abilitato e fare clic su Appy. Per chiuderlo, fare clic su ok pulsante. Ora prova a eliminare il file e verifica se il problema è stato risolto.
Se il problema non è stato ancora risolto, forse l'errore si trova all'interno del nuovo aggiornamento di Windows. In tal caso, attendi che Microsoft rilasci un nuovo aggiornamento per risolvere il problema. Fino ad allora, puoi usare "Ctrl + Maiusc + Canc" per eliminare tutti i tuoi file. Tieni presente che questo è un metodo temporaneo per eliminare definitivamente i file. Quindi assicurati di eliminare i file che non desideri recuperare nel prossimo futuro.
Conclusione
I file eliminati che tornano sul computer Windows 10 sono un problema di servizio e possono essere causati anche da alcuni attacchi di virus o malware. Ti consigliamo di scansionare il tuo PC con il tuo programma antivirus e rimuovere tali false entità. In tal caso, puoi seguire la soluzione sopra per vedere se risolvono i tuoi problemi. Per ottenere guide How to più interessanti, assicurati di seguire il nostro Suggerimenti e trucchi per PC sezione per saperne di più.
Scelta dell'editore:
- Come rimuovere Scegli una schermata del sistema operativo in Windows 10
- Come correggere gli errori di Windows 0x00000013, 0x00000014 e 0x00000015
- Che cos'è l'errore 0x00000016? Come risolvere questo problema su PC Windows?
- Correggi l'errore di aggiornamento di Windows 10 0x80070663
- Una guida per ripristinare un'icona della batteria mancante su Windows 10
Rahul è uno studente di informatica con un enorme interesse nel campo della tecnologia e degli argomenti di criptovaluta. Passa la maggior parte del suo tempo a scrivere o ascoltare musica o viaggiare in luoghi sconosciuti. Crede che il cioccolato sia la soluzione a tutti i suoi problemi. La vita accade e il caffè aiuta.



