Come rimuovere le immagini di sfondo utilizzando Anteprima su Mac
Miscellanea / / August 05, 2021
In questo tutorial, ti mostreremo come rimuovere le immagini di sfondo utilizzando l'app Anteprima sul tuo Mac. Potrebbe esserci un'ampia varietà di motivi per cui è necessario svolgere il suddetto compito. Alcuni potrebbero usarlo per progetti mentre altri come me potrebbero usare queste immagini negli articoli. A questo proposito, ci sono alcuni strumenti piuttosto ingegnosi che potresti usare.
Tuttavia, mentre alcune app sono a pagamento, altre richiedono troppa curva di apprendimento. È qui che torna utile l'app Anteprima del Mac. Contiene uno strumento piuttosto ingegnoso che consente di rendere trasparente qualsiasi immagine. In questa guida ti mostreremo come raggiungere questo obiettivo. Quindi, senza ulteriori indugi, ecco i passaggi per rimuovere le immagini di sfondo utilizzando l'app Anteprima su Mac. Segui.

Come rimuovere le immagini di sfondo utilizzando Anteprima su Mac
Non solo la possibilità di eliminare gli sfondi, ma la capacità di supportare diverse estensioni di immagini è ciò che rende questa l'app di riferimento. Per cominciare, supporta JPEG, PNG, PSD e TIFF, questi sono comunque i tipi di immagine più utilizzati. Tuttavia, se per qualche motivo la tua immagine si trova in un'altra estensione, puoi effettuare la conversione dall'interno dell'app stessa.
Per fare ciò, vai su File seguito dal menu Esporta e fai clic su Formato. Dalla finestra di dialogo popup seleziona il tipo di file desiderato e il gioco è fatto. Detto questo, esaminiamo ora i passaggi per rimuovere le immagini di sfondo utilizzando l'app Anteprima su Mac. Se lo desideri, puoi eseguire un backup dell'immagine originale (fare clic con il pulsante destro del mouse> Duplica) prima di procedere con i passaggi di modifica.
Passaggio da seguire
- Apri l'app desiderata utilizzando l'app Anteprima sul tuo Mac.
- Quindi in alto a destra della barra degli strumenti, fare clic sul pulsante Barra degli strumenti di markup. Dovrebbe essere appena a sinistra dell'icona di ricerca.

- Successivamente, fai clic sul pulsante Alpha istantaneo dalla barra degli strumenti. Questa sarà una bacchetta magica blu situata a sinistra della barra degli strumenti, come mostrato di seguito.
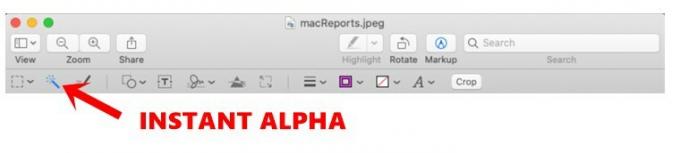
- Ora tieni premuto e trascina il cursore attraverso i bordi dell'immagine, quindi l'app Anteprima selezionerà l'area trascinata.
- Se hai problemi a selezionare la porzione desiderata, puoi utilizzare un paio di suggerimenti. Ad esempio, puoi ingrandire l'immagine per ottenere un angolo di visione migliore. In questo modo puoi selezionare i bordi in modo più preciso. Per fare ciò, vai su Finestra e seleziona l'opzione Zoom.

- Inoltre, se hai una selezione sbagliata, trascina semplicemente il cursore nella direzione opposta e la selezione verrà interrotta.
- Andando avanti, una volta effettuata la selezione che deve essere rimossa, premi il pulsante Elimina. Allo stesso modo, ripetere i passaggi precedenti per eliminare altre parti dell'immagine.
- Sulla stessa linea, se desideri eliminare l'intera regione al di fuori dell'area selezionata, vai al menu Modifica. Quindi seleziona l'opzione Inverti selezione e premi il pulsante Elimina.
- Con lo sfondo ora rimosso, è tempo di salvare l'immagine. Tuttavia, non tutti i tipi di immagine supportano uno sfondo trasparente. In tal caso, potresti visualizzare una finestra di dialogo che ti chiede se desideri "Convertire questo documento in PNG". In tal caso, fare clic sul pulsante Converti.

Con ciò, concludiamo la guida su come rimuovere le immagini di sfondo utilizzando l'app Anteprima sul tuo Mac. In caso di problemi con uno dei passaggi di cui sopra, faccelo sapere nella sezione commenti qui sotto. In conclusione, eccone alcuni Suggerimenti e trucchi per iPhone, Suggerimenti e trucchi per PC, e Trucchi e suggerimenti per Android che dovresti controllare anche tu.



