Correzione: il programma di installazione di CCleaner non funziona in Windows 10
Miscellanea / / August 04, 2021
Annunci
In questa guida, ti mostreremo come risolvere il problema di CCleaner Installer che non funziona sul tuo PC Windows 10. Nel corso del tempo, potrebbero accumularsi molti dati temporanei e cookie della cache. Sulla stessa linea, gli elementi del Registro di sistema indesiderati e le scorciatoie interrotte potrebbero anche occupare una grossa fetta di spazio di archiviazione sul tuo PC. Per gestire questi inutili consumi di spazio di archiviazione, sono disponibili alcune app di terze parti per il sistema operativo Windows.
E CCleaner è proprio lì in alto. Oltre all'attività di cui sopra, potrebbe anche essere utilizzato per eliminare password, file Internet, cronologia di navigazione, file di configurazione e simili. Devi solo installarlo tramite la sua app di installazione e il gioco è fatto. Tuttavia, non è così facile come potrebbe sembrare. La ragione? Bene, molti utenti non sono in grado di utilizzare CCleaner Installer sul proprio PC Windows 10. Se anche tu stai affrontando questo problema, questa guida è qui per aiutarti. Segui per le istruzioni dettagliate.
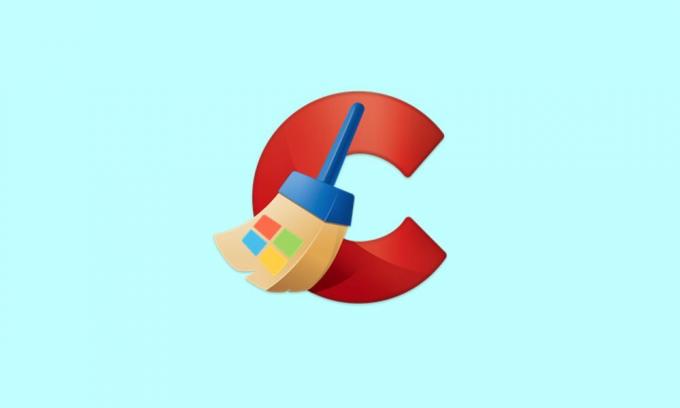
Contenuto della pagina
-
1 Correzione: il programma di installazione di CCleaner non funziona in Windows 10
- 1.1 Correzione 1: disabilita Windows Firewall
- 1.2 Correzione 2: verifica autorizzazione gruppo e utente
- 1.3 Correzione 3: assegnargli i diritti amministrativi
- 1.4 Correzione 4: prova un'altra versione / build
- 1.5 Correzione 5: verifica che i file esistenti di CCleaner non esistano
- 1.6 Correzione 6: altre correzioni
Correzione: il programma di installazione di CCleaner non funziona in Windows 10
Per quanto riguarda il motivo del suddetto problema, potrebbero essercene un bel po '. Per cominciare, il firewall di Windows Defender potrebbe impedire l'esecuzione del programma di installazione. Allo stesso modo, se l'app è in esecuzione in un ambiente restrittivo o non dispone delle necessarie autorizzazioni di gruppo o utente, potresti dover affrontare anche questo problema. Sulla stessa linea, anche i problemi con la variante corrente e la build del programma di installazione potrebbero causare il suddetto errore.
Annunci
Allo stesso modo, se una versione precedente di CCleaner non viene completamente rimossa dal sistema o da alcuni dei suoi sono in esecuzione in background, quindi potrebbe anche entrare in conflitto con il corretto funzionamento di installatore. Detto questo, questa guida elencherà le istruzioni per correggere questi problemi che a loro volta risolveranno il problema di CCleaner Installer che non funziona anche sul tuo PC Windows 10. Segui.
Correzione 1: disabilita Windows Firewall
In alcuni casi, Windows Firewall potrebbe diventare un po 'iperprotettivo e potrebbe contrassegnare un programma come potenzialmente dannoso, anche se non è così. Quindi la soluzione migliore, in questo caso, è disabilitare temporaneamente il firewall o aggiungere l'app all'elenco di esclusione del primo. Entrambe le istruzioni vengono fornite con la presente.
- Per cominciare, cerca Windows Defender Firewall dal menu Start.
- Quindi seleziona Attiva o disattiva Windows Defender Firewall dalla barra dei menu a sinistra.
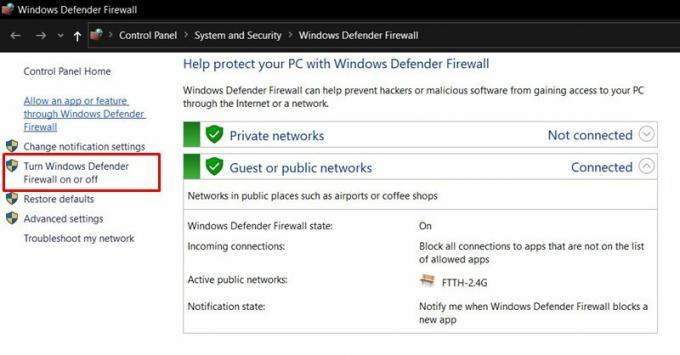
- Successivamente, abilita l'opzione Disattiva Windows Defender Firewall nelle sezioni Rete pubblica e privata.

- D'altra parte, se desideri aggiungere l'app all'elenco di esclusione, fai clic su Consenti un'app o un programma tramite Windows Defender Firewall.
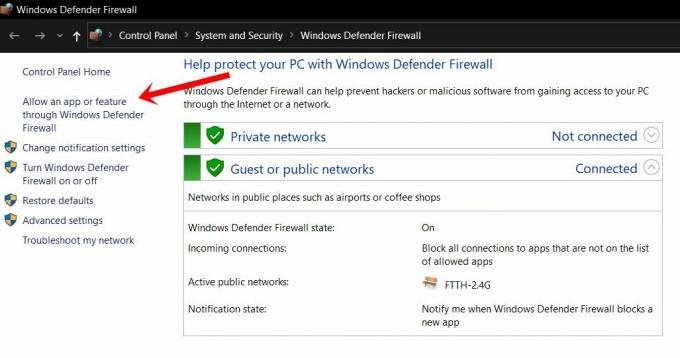
- Quindi fare clic su Modifica impostazioni dalla successiva finestra di dialogo che appare. Avrai bisogno dei privilegi di amministratore per svolgere questa attività.
- Seleziona l'app dall'elenco e premi OK. Tuttavia, se non è presente, fai clic sul pulsante Consenti un'altra app, vai alla directory di installazione dell'app e selezionala.

- Una volta terminato, riavvia il PC e controlla se risolve il problema di CCleaner Installer che non funziona sul tuo PC Windows 10.
Correzione 2: verifica autorizzazione gruppo e utente
Se al gruppo o ai singoli profili utente non viene concessa l'autorizzazione richiesta per gestire i file di configurazione, il gruppo di utenti non sarà in grado di eseguire l'installazione. Ecco come affrontare questo problema:

- Fai clic con il pulsante destro del mouse sul file di installazione di CCleaner e seleziona Proprietà.
- Quindi vai alla scheda Sicurezza, seleziona Utenti dall'elenco e fai clic su Modifica.
- Consenti il controllo completo per questo profilo e fai clic su Applica> OK.
- Verifica se è in grado di risolvere il problema di CCleaner Installer che non funziona sul tuo PC Windows 10.
Correzione 3: assegnargli i diritti amministrativi
Poiché le funzioni dell'app sono principalmente correlate al livello di sistema come l'eliminazione di elementi del registro o vecchi file di installazione di Windows, per funzionare richiede un ambiente senza restrizioni. Quindi si consiglia di avviare l'app concedendole i privilegi ammirativi richiesti.
Annunci
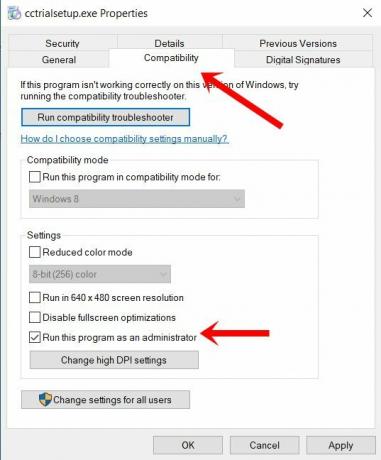
- A tal fine, fare clic con il pulsante destro del mouse sul file del programma di installazione e selezionare Proprietà.
- Quindi vai alla sezione Compatibilità
- Abilita l'opzione Esegui questo programma come amministratore.
- Fare clic su Applica> OK e verificare se il problema di installazione di CCleaner non funzionante su Windows 10 è stato risolto o meno.
Correzione 4: prova un'altra versione / build
Se la versione corrente del programma di installazione causa alcuni problemi, puoi anche installare una versione precedente di questa app. Una volta installata, avvia l'app e quindi aggiornala dall'interno dell'app stessa. Tuttavia, se riscontri ancora alcuni problemi, potresti provare anche un'altra variante di questa app. CCleaner viene fornito anche con Costruzioni sottili e portatili.
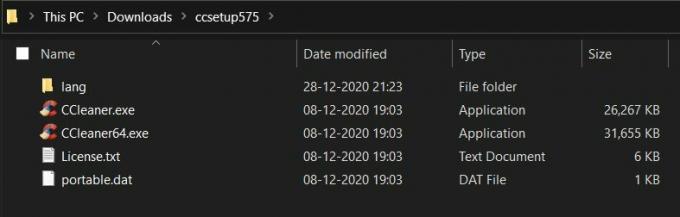
La prima è una versione ridotta dell'app e ha solo i componenti assolutamente necessari. D'altra parte, la sua build portatile non necessita di alcuna installazione. Puoi accedere direttamente all'app avviando il suo EXE. Quindi, nel caso in cui CCleaner Installer non funzioni sul tuo PC Windows 10, puoi provare anche le build di cui sopra.
Annunci
Correzione 5: verifica che i file esistenti di CCleaner non esistano
Se hai già provato l'app in passato, è probabile che alcuni dei suoi file siano ancora presenti sul tuo PC. Quindi, se si procede con l'installazione della build più recente, potrebbero verificarsi conflitti di versione. Quindi è di fondamentale importanza verificare nuovamente che non ci siano file CCleaner esistenti.
Quindi vai alla sua directory di installazione (l'impostazione predefinita è C: \ Programmi \ CCleaner) ed elimina tutti i file esistenti, se esistenti. Quindi procedi con l'utilizzo di CCleaner Installer e controlla se il suo problema di non funzionamento su Windows 10 è stato risolto o meno.
Correzione 6: altre correzioni
Alcuni utenti hanno tentato alcune altre soluzioni alternative e sono stati in grado di correggere questo problema. Il primo dei quali è verificare nuovamente la directory di installazione. In alcuni casi, il percorso di installazione del file potrebbe non corrispondere al percorso di destinazione. In tal caso, puoi modificare il target e sincronizzarlo con la posizione effettiva del file.

Per farlo, fai clic con il pulsante destro del mouse sul file, seleziona Proprietà e vai alla scheda Collegamento. Quindi assicurati che la destinazione a cui punta sia la stessa della posizione del file e non una posizione temporanea o un'unità USB.
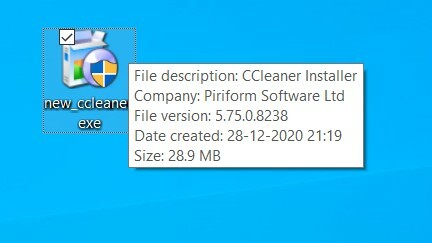
D'altra parte, la seconda correzione richiede di rinominare il file di installazione e di assegnargli un altro nome. Quindi fai clic destro su di esso, seleziona Rinomina ed esegui l'attività desiderata (ad esempio, l'abbiamo rinominata in new_ccleaner, vedi immagine sopra). Successivamente, prova ad avviare l'app e verifica se il problema è stato risolto o meno.
Con questo, concludiamo la guida su come risolvere il problema di CCleaner Installer che non funziona sul problema del tuo PC Windows 10. Abbiamo condiviso sei diversi metodi per lo stesso, ognuno dei quali dovrebbe funzionare a tuo favore. Fateci sapere nei commenti quale è riuscito a precisare il successo. In conclusione, eccone alcuni Suggerimenti e trucchi per iPhone, Suggerimenti e trucchi per PC, e Suggerimenti e trucchi per Android che dovresti controllare anche tu.
Annunci Eccezione Kmode non gestita L'errore nei sistemi Windows 10 è comune se il sistema è obsoleto o...
Pubblicità Se nel caso, hai recentemente installato l'ultimo aggiornamento sul tuo computer Windows 10 e il sistema...
Pubblicità Tutti noi a un certo punto della nostra vita dobbiamo aver riscontrato l'errore che dice che il nostro...



