Come proteggere con password un file zip su macOS
Miscellanea / / August 04, 2021
Annunci
macOS viene spesso utilizzato per uso professionale o di sviluppo e, con un uso così ufficiale e professionale, è importante che gli utenti mantengano i propri file privati e crittografati. Il modo migliore e più semplice per crittografare qualsiasi file è proteggerlo con password creando un archivio zip su MacOS.
Il file zip o la compressione dei file gioca un ruolo importante. La compressione di un file ci consente di salvare più facilmente lo spazio di archiviazione senza compromettere la qualità del file archiviato. Tuttavia, il file zip deve essere protetto con password su macOS per controllare chi può vedere il file e chi no, senza soffermarsi sulla privacy.
Con il mondo online, non c'è sicurezza che il tuo PC non venga compromesso, il sistema operativo è molto importante conservare i dati necessari nei file zip protetti da password in modo che i dati sensibili rimangano sicuro. Nella versione più recente di Mac, è facile crittografare il file zip, vediamo come.
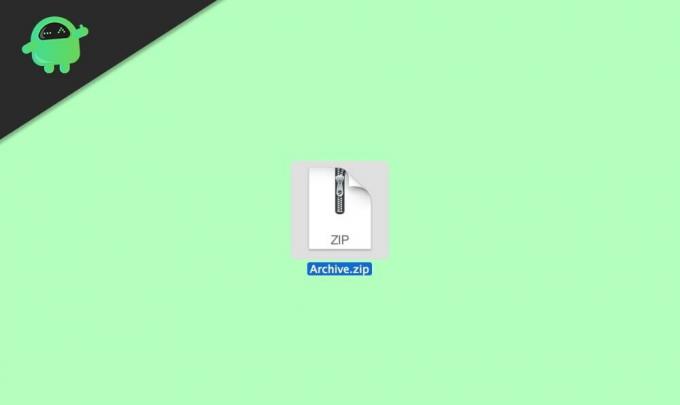
Annunci
Contenuto della pagina
-
1 Come proteggere con password un file zip su macOS
- 1.1 Metodo 1: utilizzo di Utility Disco
- 1.2 Metodo 2: utilizzo del software Keka
- 2 Conclusione
Come proteggere con password un file zip su macOS
Prima di passare all'evidenziazione principale, devi sapere come convertire un file in un file Zip perché ricevere o scaricare un file Zip da qualcun altro su Internet non è sicuro. Sebbene, non vi sia nulla di pericoloso nel file Zip, ma potrebbe essere utilizzato per pratiche dannose. Nel frattempo, non siamo qui per parlare della conversione di un file in un file Zip perché è un processo semplice.
Metodo 1: utilizzo di Utility Disco
Dopo aver creato un file Zip, puoi utilizzare l'estensione terminale perché Finder non ha un'opzione per proteggere il file Zip. Tuttavia, devi prima accedere a Utility Disco e per farlo ci sono due modi.
Il modo più semplice e diretto è premere Comando + Backspace sulla tastiera. Ora, digita Utility Disco e premi il pulsante Invio.
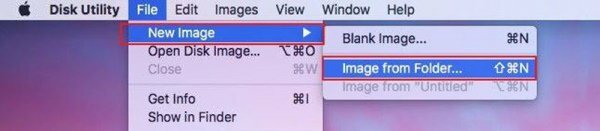
Seleziona il file che desideri crittografare e per farlo devi passare con il mouse file e fare clic sul file Nuova immagine dal menu a tendina. Successivamente, seleziona il file Immagine dalla cartella dal seguente menu aperto.
Annunci
Ora vedrai una finestra pop-up che ti chiede di selezionare la crittografia e il formato dell'immagine secondo le tue necessità. Devi scegliere l'opzione Sola lettura si trova nella scheda formato immagine e la crittografia AES a 128 bit situata nella scheda Crittografia.
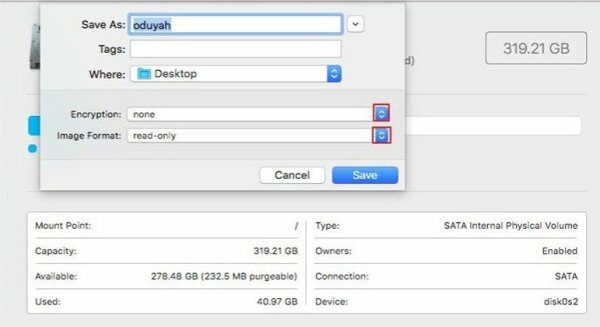
Tuttavia, non appena lo hai fatto, una nuova finestra pop-up ti chiede di farlo Aggiungi una password. Quindi, scegli una password secondo le tue preferenze.

Annunci
Successivamente, è necessario verificare la password inserendola di nuovo. Ora, soprattutto, tocca il pulsante Scegli e fai clic su Salva.
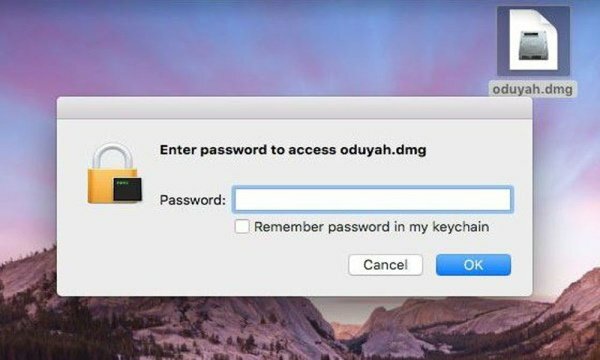
Nel caso in cui desideri verificare se la crittografia sul tuo file ha funzionato o meno. Sarebbe meglio se tu facessi clic su di esso e noterai una finestra pop-up che richiede la password.
Una volta inserita la password, fare clic sul pulsante OK. Questo è tutto. Ora potrai accedere facilmente al tuo file Zip una volta fornita la password che hai detto prima.
Metodo 2: utilizzo del software Keka
La maggior parte delle app software su macOS vengono pagate a causa della tariffa premium. Tuttavia, puoi sfruttare app software gratuite appositamente progettate per comprimere e crittografare i file zip. Non solo, con questo metodo sarai in grado di crittografare in diversi formati, inclusi RAR, TAR, 7z ecc.
Prima di tutto scarica il software Keka, non puoi trovarlo sullo store di MacOS, quindi fai clic sul link di download qui sotto
Scarica Keka per MacDopo aver scaricato il software, puoi installarlo come qualsiasi altra app su mac.

Apri l'app keka sul tuo Mac, vai alla scheda zip e imposta la password del file.

Dopo aver impostato una password, puoi trascinare e rilasciare il file o la cartella che desideri creare un file zip protetto.
Nota: Oltre a Keka, ci sono più app freeware come "Unarchiver" o "iZip per mac", queste app possono anche darti una GUI facile da usare per comprimere e proteggere file e cartelle sul tuo PC Mac.
Non scegliere mai una password che contenga i tuoi nomi, data di nascita, ecc. Nel caso, hai trovato qualcosa di infranto. Quindi è meglio cambiare la password per proteggere il tuo file. Soprattutto, non dimenticare mai la password perché dimenticarla potrebbe bloccare in modo permanente il file Zip.
Conclusione
Ora, sapete tutti come proteggere con password un file Zip su macOS. Ti consigliamo di assicurarti che la password selezionata per il tuo file Zip sia abbastanza forte in modo che nessuno possa indovinare la password. Inoltre, consiglio agli utenti di utilizzare app di terze parti come Keka o unarchiver, poiché sono facili da usare e offrono più opzioni di compressione.
Scelta dell'editore:
- Come combinare file PDF su un Mac (unisci in un unico file)
- Semplici modi per ridurre l'archiviazione di sistema su Mac
- Come attivare o disattivare AirDrop su un Mac?
- Usa il tuo MacBook con il display chiuso in modalità a conchiglia
- Come gestire gli abbonamenti su Mac
Pubblicità Among Us del 2018 diventa uno dei giochi di società online più popolari nel mercato dei giochi, sviluppato e...
Pubblicità Recentemente, alcuni utenti di macOS hanno segnalato di non avere alcun hardware WiFi installato su macOS...
Pubblicità Hai appena cancellato accidentalmente il lavoro del tuo mese dal disco rigido o dalla penna...


![Come installare Stock ROM su Sansui ST81 Pro Plus [Firmware Flash File]](/f/d73ca0fe48aa7945b487cd69afe1a26f.jpg?width=288&height=384)
