Come creare uno sfondo trasparente usando Paint 3D
Miscellanea / / August 05, 2021
ROM personalizzata | CyanogenMod | App Android | Aggiornamento firmware | MiUi | Tutto Stock ROM | Lineage OS |
Un'immagine con uno sfondo trasparente attira di più i creatori come noi per poterla utilizzare per scopi diversi. Noi come creatori lo usiamo per le immagini in primo piano o per qualcos'altro. Ma non tutte le immagini sono disponibili senza uno sfondo trasparente e dobbiamo cercarle intenzionalmente per avere quella particolare immagine senza uno sfondo. Se sei un utente Windows, potresti aver sentito parlare dell'applicazione Paint 3D che viene preinstallata con essa. E con l'aiuto dell'applicazione Paint 3D, puoi creare uno sfondo trasparente di qualsiasi immagine.
Questa è una piccola guida divertente con cui puoi rendere trasparente lo sfondo di qualsiasi immagine e utilizzarlo per il tuo compito. In questa guida, ti forniremo i passaggi per creare uno sfondo trasparente usando Paint 3D. È una guida che personalmente vorrei condividere poiché ci saranno molte persone alla ricerca di un trucco così semplice e interessante per sbarazzarsi degli sfondi indesiderati di un'immagine. Quindi, senza ulteriori indugi, passiamo direttamente all'articolo stesso:
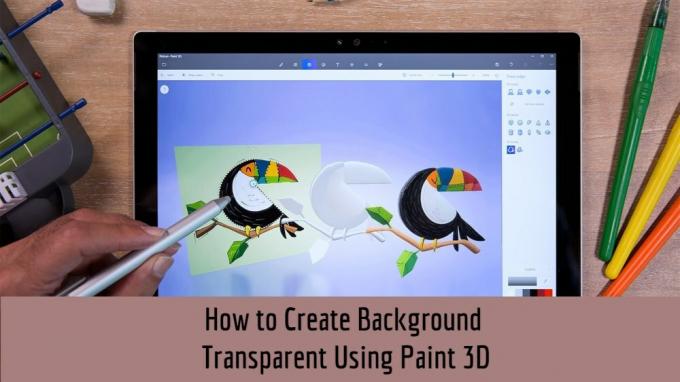
Sommario
- 1 Come creare uno sfondo trasparente usando Paint 3D
-
2 Rimuovi lo sfondo
- 2.1 Metodo 1:
- 2.2 Metodo 2:
- 3 Rendi lo sfondo trasparente
Come creare uno sfondo trasparente usando Paint 3D
- Prima di tutto, apri l'applicazione Paint 3D dal menu Start.
- Carica l'immagine di cui desideri creare uno sfondo trasparente in Paint 3D.

- Quindi, una volta caricata l'immagine, tocca l'opzione Magic Select situata nella barra in alto.

- Apparirà una casella di selezione che è necessario regolare sull'immagine di cui si desidera eliminare lo sfondo.

- Tocca il pulsante Avanti come mostrato nell'immagine sopra.
- Paint 3D rileverà automaticamente l'oggetto all'interno dell'immagine.
- Una volta terminata la selezione, tocca Fine.
- Fare clic sullo strumento Rimuovi e selezionare la parte dell'immagine che si desidera rimuovere dalla selezione.
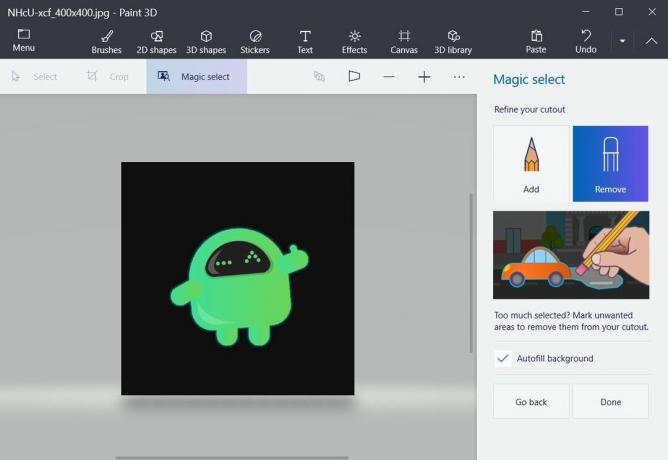
- Dopo aver premuto il pulsante Fine, vedrai un'altra casella di selezione. Ma questa è una casella che indicherà che l'immagine selezionata è un oggetto separato.

Rimuovi lo sfondo
Metodo 1:
- Mantenendo la foto nella modalità di selezione (passaggio 9 sopra) trascinala fuori dal riquadro.

- Tocca l'opzione Seleziona e crea una casella sullo sfondo come mostrato.
- Premi il pulsante Elimina sulla tastiera o il pulsante sul lato destro.

- Noterai che lo sfondo diventa bianco.
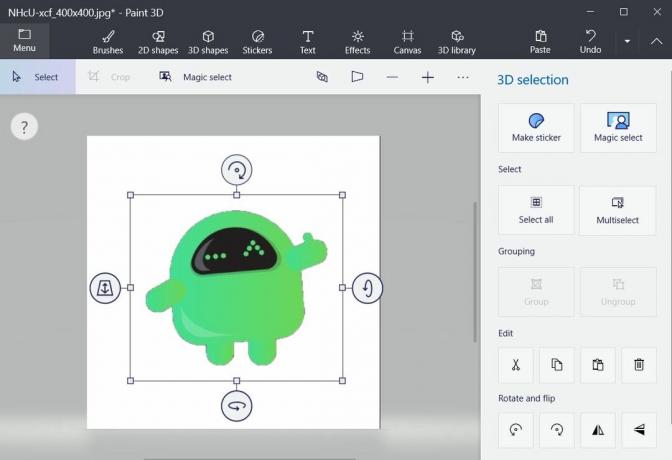
- Ora hai rimosso lo sfondo.
Metodo 2:
- Puoi copiare l'immagine estratta.
- Incollalo in un nuovo file.
- Questo è tutto! La tua immagine viene copiata senza alcuna immagine di sfondo.
Rendi lo sfondo trasparente
- Fare clic sulle opzioni Canvas come mostrato di seguito.

- Attiva o disattiva l'opzione Canvas trasparente.
- Noterai che lo sfondo bianco è scomparso.
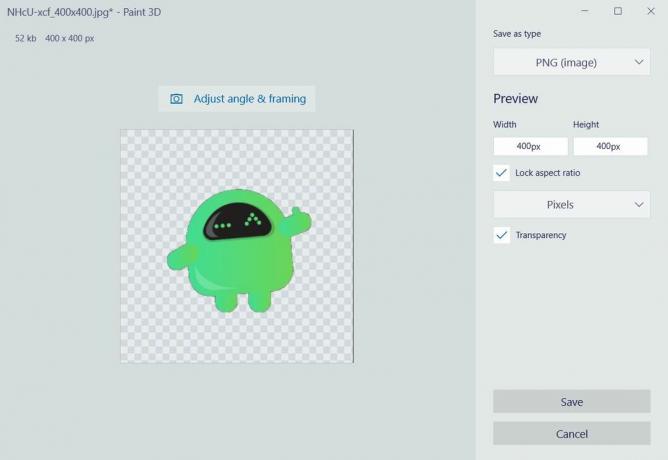
- Ora, premi l'icona Menu e salva l'immagine.
- Seleziona il formato come PNG e assicurati di toccare l'opzione Trasparenza.
- Questo è tutto!
Quindi, eccolo qui da parte mia in questo post. Spero che questo post vi sia piaciuto e che siate in grado di eliminare lo sfondo di un'immagine e renderla trasparente utilizzando Paint 3D. Facci sapere nei commenti qui sotto se questo post ti è piaciuto o no. Fino al prossimo post... Salute!



