Come estrarre tutte le immagini dal documento di Word
Miscellanea / / August 05, 2021
ROM personalizzata | CyanogenMod | App Android | Aggiornamento firmware | MiUi | Tutto Stock ROM | Lineage OS |
I documenti di Word contenenti immagini incorporate non possono essere estratti facilmente. I tentativi di copiare e incollare le immagini producono immagini di scarsa qualità o il documento contiene troppe immagini per copiarle singolarmente.
Microsoft Word ci permette di inserire immagini facilmente e senza ridurre la risoluzione. Potremmo imbatterci in una situazione in cui desideriamo condividere solo immagini e non l'intero documento, o potresti aver cancellato tutte le immagini dal tuo PC Windows e vuoi recuperarle da Word documento. Segui la semplice guida di seguito per estrarre tutte le immagini dal documento di Word in passaggi molto semplici.
Sommario
-
1 Passaggi per estrarre tutte le immagini dal documento di Word
- 1.1 Metodo 1: utilizzo di Salva come immagine
- 1.2 Metodo 2: salvandolo come pagina Web
- 1.3 Metodo 3: modifica dell'estensione
Passaggi per estrarre tutte le immagini dal documento di Word
Metodo 1: utilizzo di Salva come immagine
avvertimento
Non utilizzare questo metodo se desideri estrarre molte immagini.
- Apri il file Word da cui desideri estrarre le immagini.
- Fare clic con il tasto destro sull'immagine.
- E quindi fare clic su Salva come immagine.
- Infine, salvalo nella posizione desiderata.
- E segui gli stessi passaggi per tutte le immagini.

Metodo 2: salvandolo come pagina Web
- Apri il documento di Word da cui desideri estrarre tutte le immagini.
- Ora, fai clic sul pulsante "File" in alto a sinistra del documento e seleziona "Salva con nome".

- Seleziona la posizione in cui desideri salvare.
- Ora, nel menu a discesa "Salva con nome", seleziona "Pagina Web".
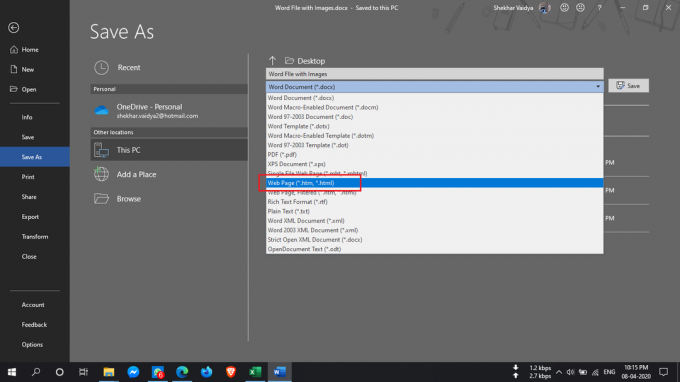
- Vedrai anche "Pagina Web, filtrata" ma non selezionarlo in quanto potrebbe ridurre la risoluzione delle immagini.
- Fare clic sul pulsante "Salva" per salvare il documento Word come pagina Web.
- Vai alla posizione in cui hai salvato il documento e vedrai il file ".htm" e verrà creata la cartella con il nome specificato.

- Apri la cartella e potresti vedere tutte le immagini elencate lì.
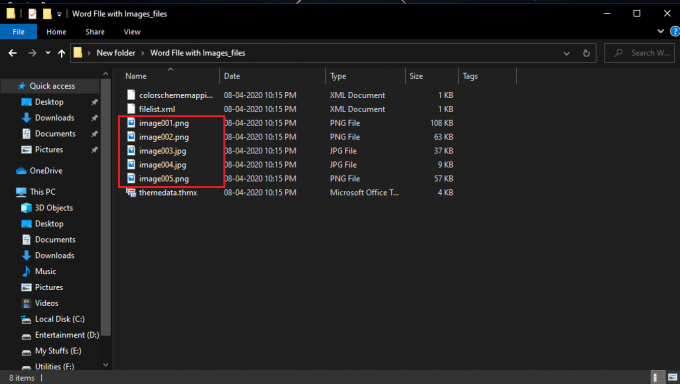
Metodo 3: modifica dell'estensione
Questo metodo per estrarre tutte le immagini come batch dal documento è così semplice che tutto ciò che devi fare è rinominare l'estensione del file da ".docx" a ".zip".
- Selezionare il documento richiesto, fare clic destro su di esso e selezionare "Rinomina".
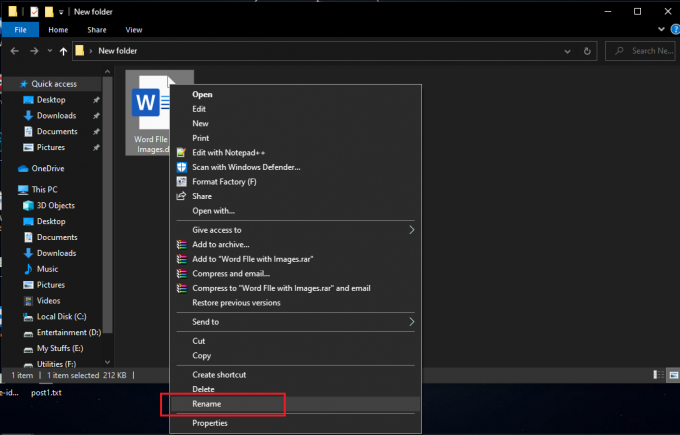
- Ora, cambia l'estensione da ".docx" a ".zip" e premi Invio.
- Ti mostrerà questa finestra di dialogo, ma non preoccuparti e fai clic su "Sì".

- Utilizzare uno qualsiasi dei software di estrazione zip come WinRAR, ecc., Per estrarre questo file zip.

- Indica la posizione in cui desideri estrarre la cartella zip.
- Ora apri la cartella che hai estratto e vai a Word> Media.

- Ora, nella cartella "media", troverai tutte le immagini che puoi copiare in un'altra cartella, se lo desideri.
Se hai domande in merito, la sezione commenti è sempre a tua disposizione.
Più come questo
- Come registrare lo schermo in Windows 10
- Come installare e configurare XAMPP in Windows 10
- Come aprire un file immagine EPS su Windows 10
- Come risolvere un errore di violazione del watchdog DPC Windows 10
- Non si sveglierà dalla sospensione su Windows 10: come risolverlo?


![Come installare Stock ROM su Vestel Venus Go [Firmware Flash File]](/f/024cb4b99243247be55d80dc7b3709d1.jpg?width=288&height=384)

