Correzione: Microsoft Store non scarica le app
Miscellanea / / August 04, 2021
Annunci
Di recente, molti utenti hanno pubblicato su Reddit e Twitter un problema che stanno riscontrando al giorno d'oggi. Ogni volta che provano a scaricare app da Microsoft Store, l'app rimane bloccata in uno stato In sospeso e il processo di download non viene mai completato. Ciò significa che Microsoft Store non sta scaricando le app.
Microsoft Store è il luogo più sicuro per scaricare qualsiasi applicazione perché verifica che le app nello Store siano sicure, rispettino o meno i contenuti, la privacy e gli standard di sicurezza. Scaricando app da Microsoft Store, non devi preoccuparti della tua privacy perché le tue app sono prive di virus e malware, quindi non ci sono interferenze di terze parti.
Hai problemi anche durante il tentativo di scaricare app da Microsoft Store? Allora sei nel posto giusto. Oggi aiuteremo gli utenti a risolvere il problema di Microsoft Store che non scarica le app. Ora iniziamo senza perdere altro tempo.

Annunci
Contenuto della pagina
-
1 Correzione: Microsoft Store non scarica le app
- 1.1 Correzione 1: prova ad aggiornare il tuo sistema operativo
- 1.2 Correzione 2: riavvia Microsoft Store
- 1.3 Correzione 3: riavvia il PC
- 1.4 Correzione 4: controlla le impostazioni Internet
- 1.5 Correzione 5: rimuovi tutti i download in sospeso
- 1.6 Correzione 6: controlla data e ora
- 1.7 Correzione 7: controlla lo spazio di archiviazione
- 1.8 Correzione 8: prova a modificare la posizione di download
- 1.9 Correzione 9: prova a risolvere il problema
- 1.10 Correzione 10: controlla il tuo antivirus e malware
- 1.11 Correzione 11: Cancella memoria cache
- 1.12 Correzione 12: prova a ripristinare Microsoft Store
- 1.13 Correzione 13: reinstalla il tuo Windows
Correzione: Microsoft Store non scarica le app
Al giorno d'oggi, sempre più sviluppatori elencano le proprie applicazioni nel Microsoft Store. Quindi, è più comodo scaricare una varietà di applicazioni dallo store per gli utenti. Ma cosa succede se rimani bloccato durante il download di un'applicazione? Diamo un'occhiata alle varie conseguenze e alle loro soluzioni per risolvere i problemi.
Correzione 1: prova ad aggiornare il tuo sistema operativo

Generalmente accade a causa di una versione precedente del sistema operativo. Quindi esaminiamo i passaggi per aggiornare la versione del sistema operativo.
- Prima di tutto, devi aprire le impostazioni e, per farlo, premere il tasto Windows + I.
- Successivamente, fai clic sull'opzione Aggiornamenti e sicurezza dalla finestra appena aperta.
- Ora vedrai un'opzione per Controlla gli aggiornamenti. Cliccaci sopra.
- Quindi, il sistema cercherà automaticamente un aggiornamento per il PC, se disponibile.
Correzione 2: riavvia Microsoft Store
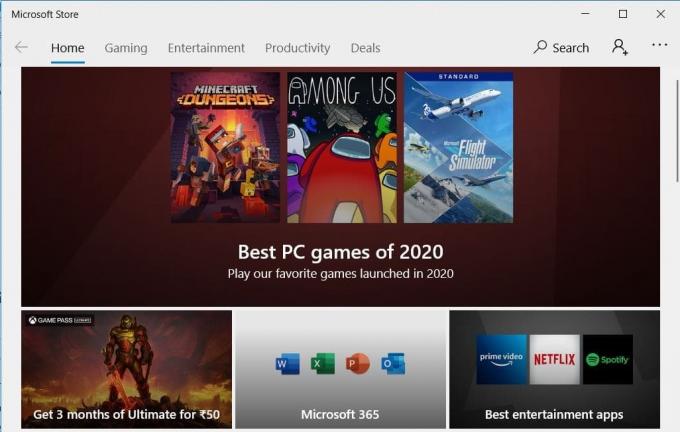
È interessante notare che la maggior parte dei problemi può essere risolta semplicemente riavviando il Microsoft Store. Inoltre, questo è il trucco più semplice e diretto e può aiutarti a risolvere questo problema.
Annunci
Quello che devi fare è semplicemente fare clic sul pulsante con la croce situato nell'angolo in alto a destra della finestra per chiudere Microsoft Store. Quindi, vai alla barra di ricerca di Cortana e cerca Microsoft Store e seleziona quello corretto dal risultato della ricerca. Ora, vedi se il problema persiste o meno.
Correzione 3: riavvia il PC
Il riavvio del PC è l'opzione migliore perché molti problemi vengono risolti semplicemente riavviando il sistema. A tal fine, esaminiamo i passaggi: -
- Prima di tutto, vai al menu di avvio e fai clic sull'icona di alimentazione.
- Dopodiché, vedrai tre opzioni. Fare clic sull'opzione Riavvia.
- Ora, aspetta un po 'fino al completamento del riavvio.
- Dopo il riavvio riuscito, controlla se il problema si risolve o meno.
Correzione 4: controlla le impostazioni Internet
Devi controllare le tue impostazioni Internet che sia abbastanza veloce o meno. Se il tuo router non funziona correttamente, prova a utilizzare una rete WiFi diversa, se disponibile. Puoi anche utilizzare il tuo hotspot mobile per scaricare l'applicazione da Microsoft Store. Prova a controllare la velocità di Internet e sono disponibili molti siti Web online in cui puoi controllare la velocità di caricamento e download di Internet.
Correzione 5: rimuovi tutti i download in sospeso
Ops! Sei consapevole del fatto che Microsoft Store non sta scaricando un'applicazione a causa dei tuoi download in sospeso? Il download in sospeso è un motivo comune e più ignorato per i ritardi.
Annunci
In tal caso, se sono presenti download in sospeso, il download corrente non verrà avviato fino al completamento del download precedente. Di solito, il negozio Microsoft scarica due o tre download contemporaneamente, ma a volte non riesce a farlo. Per rimuovere tutti i download in sospeso da Microsoft Store, seguire la procedura indicata di seguito: -
- Prima di tutto, vai su Microsoft Store e apri Download e aggiornamenti facendo clic su il menu opzione.
- Ora potrai vedere tutti i download in sospeso e disponibili qui. Quindi controlla se c'è qualcosa nella coda di download.
- Nel caso in cui tu abbia fretta, puoi annullare tutti i download in sospeso e dare la priorità a quello richiesto.
Correzione 6: controlla data e ora
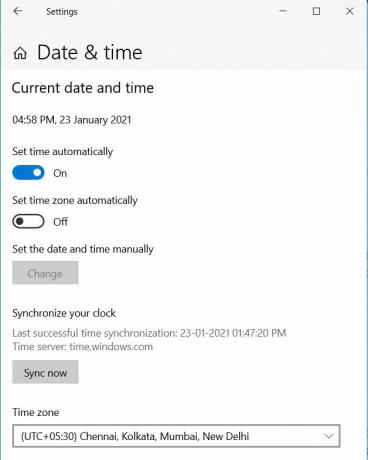
Potrebbe essere un motivo per ritardare i download. Quindi devi controllare se la data e l'ora del tuo dispositivo sono corrette o meno. Nel caso in cui non sia corretto, correggi la data e l'ora perché questo potrebbe essere un motivo per cui Microsoft Store non funziona correttamente. Quindi, per correggere la data e l'ora dei tuoi sistemi, segui i passaggi indicati di seguito: -
- Innanzitutto, fai clic con il pulsante destro del mouse sull'ora e scegli l'opzione per regolare la data / ora per aprire le impostazioni.
- Ora, cambia la data / ora da lì.
Perché non proverai l'opzione di impostazione automatica o manuale di data e ora, a seconda di quale opzione non funziona?
Correzione 7: controlla lo spazio di archiviazione
A volte, a causa dello spazio di archiviazione insufficiente, Microsoft Store non è in grado di scaricare e installare la nuova applicazione. Considerando questo, se non hai abbastanza spazio come richiesto per la particolare applicazione, Microsoft Store non può scaricare nulla perché calcola lo spazio di archiviazione disponibile prima di avviare un file Scarica. Quindi è necessario liberare spazio per il nuovo.
Correzione 8: prova a modificare la posizione di download
Se stai esaurendo lo spazio nell'unità locale C, puoi modificare il percorso del file di download su qualsiasi altra unità. A tal fine, diamo un'occhiata ai passaggi indicati: -
- In primo luogo, vai alle impostazioni e tocca l'opzione di archiviazione.
- Quindi, quello che devi fare è semplicemente toccare il Modifica la posizione in cui vengono salvati i nuovi contenuti opzione dall'elenco.
- Ora troverai le opzioni per modificare la posizione dell'app di download.
- Quindi, cambia il percorso di download dall'unità C predefinita a un'unità diversa.
Correzione 9: prova a risolvere il problema

Se, nel tuo caso, non ci sono problemi di archiviazione, devi provare a risolverli. Per fare ciò, segui i passaggi indicati di seguito e scarica qualsiasi applicazione da Microsoft Store come desideri.
- Inizialmente, devi andare al menu Impostazioni e cercare "Risolvi i problemi. "
- Successivamente, scorri verso il basso e avvia Risoluzione dei problemi per Windows Update.
- Ora segui le linee guida sullo schermo e il gioco è fatto.
Puoi anche provare a risolvere i problemi per trovare e risolvere i problemi relativi alla rete.
Correzione 10: controlla il tuo antivirus e malware
Controlla se il tuo firewall antivirus funziona correttamente. Quindi, apri l'antivirus e scansiona il tuo PC per assicurarti che il tuo PC non sia infetto da malware pericoloso. Il malware a volte ruba i tuoi dati e interrompe anche le app e le impostazioni di sistema. Ciò potrebbe influire sul tuo PC e potresti riscontrare problemi come il tuo Microsoft Store non funziona correttamente, il tuo PC rallenta, ecc.
Correzione 11: Cancella memoria cache

Un altro modo semplice ma efficace è ripristinare o cancellare la memoria cache.
- Vai al menu di avvio e cerca un file"Wsreset."
- Dopodiché, devi semplicemente fare clic su Esegui come amministratore per eseguire questo comando.
- Devi toccare il file sì, nel caso ti venisse chiesto di concedere i diritti di amministratore.
- Ora, avvia il prompt dei comandi brevemente e cancella la memoria cache di Microsoft Store.
Potrebbe anche essere necessario accedere di nuovo a Microsoft Store e quindi provare a scaricare nuovamente l'app per verificare se il problema è stato risolto o meno.
Correzione 12: prova a ripristinare Microsoft Store
Il ripristino dell'app risolve la maggior parte dei problemi e, quindi, Microsoft Store non è diverso.
- Prima di tutto, devi andare al menu Impostazioni e selezionare l'opzione App.
- Ora, nella sezione App e funzionalità, troverai Microsoft Store.
- Fare clic su Microsoft Store per svelare il file Avanzate opzione.
- Naviga attraverso l'opzione avanzata e troverai un file Ripristina pulsante. Cliccaci sopra.
- Successivamente, riavvia il PC e attendi fino al completamento del processo di riavvio.
Ora, dopo aver ripristinato Microsoft Store, controlla se il download dell'app o dei giochi è ancora in sospeso o bloccato negli Store o meno.
Correzione 13: reinstalla il tuo Windows
Questa potrebbe essere l'ultima opzione per te se le correzioni di cui sopra non funzionano per te. Per reinstallare Windows, prova i passaggi indicati di seguito.

- Innanzitutto, devi aprire Impostazioni.
- Successivamente, fai clic sul menu Start.
- Scegli l'icona Impostazioni sembra un ingranaggio per aprire la finestra delle impostazioni.
- Ora seleziona il file Recupero Opzioni.
- Quindi, scegli semplicemente l'opzione Inizia che si trova sotto Ripristina questo PC.
- A questo punto, ottieni due opzioni che vengono mantenute 'I miei file' o 'Rimuovi tutto. '
- Infine, tocca l'opzione Ripristina per reinstallare il PC.
Prova i passaggi precedenti per risolvere il problema di Microsoft Store che non scarica le app. Tuttavia, se i passaggi precedenti non funzionano per te, contatta il team di supporto Microsoft. Questo è tutto ciò che abbiamo per te su come risolvere il problema di Microsoft Store che non scarica le app.
Speriamo che questa guida ti abbia aiutato. Per ulteriori giochi e altri aggiornamenti, iscriviti al nostro Canale Youtube. Inoltre, controlla il nostro Guide di gioco, Guide di Windows, Guide sui social media, i phone, e Guide Android per saperne di più.
Pubblicità Gli aggiornamenti di Windows mostrano sempre il miglior progresso tecnologico. Quando aggiorniamo Windows alla versione più recente...
Annunci Microsoft Windows funziona senza problemi finché non si verificano errori e influiscono sulle prestazioni dell'utente. Ultimamente, molto...
Pubblicità NVIDIA ha uno strumento di utilità gratuito per tutti gli utenti di processori grafici NVIDIA chiamato Nvidia GeForce...



