Risolvi Discord bloccato nella schermata di connessione
Miscellanea / / August 05, 2021
Chi non usa le app VOIP sul proprio computer in questi giorni? Praticamente tutti li usano per alcuni degli altri vantaggi. Una di queste app VOIP è Discord. Questa messaggistica istantanea freeware, piattaforma di distribuzione digitale e applicazione VOIP è comunemente usata come strumento di comunicazione nel mondo dei giochi.
Tuttavia, ultimamente, molti utenti Discord hanno riscontrato problemi di "schermo bloccato". Si dice che durante l'avvio di Discord, gli utenti vedano la schermata di connessione iniziale, ma non passano mai oltre. Ciò impedisce loro di utilizzare l'app e può anche diventare molto frustrante. Per aiutare i nostri lettori a superare questo problema, abbiamo portato alcune soluzioni collaudate. Queste correzioni aiuteranno a sbarazzarsi del problema "Discord Stuck on The Connecting Screen".

Sommario
- 1 Cause: discordia bloccata nella schermata di connessione
-
2 Come risolvere il problema quando "Discord Stuck on The Connecting Screen"?
- 2.1 FIX 1: Modifica le impostazioni di rete nel tuo sistema:
- 2.2 FIX 2: Modifica le impostazioni DNS:
- 2.3 FIX 3: Riavvia Discord, Modem e Router:
- 2.4 FIX 4: Usa Windows Firewall per eseguire Discord:
- 2.5 FIX 5: Disabilita l'antivirus di terze parti (temporaneamente):
- 2.6 FIX 6: risoluzione dei problemi di compatibilità:
- 2.7 FIX 7: Elimina il file di impostazione Discord:
Cause: discordia bloccata nella schermata di connessione
Prima di passare alle soluzioni, è fondamentale conoscere la causa principale del problema. Il problema "Discord bloccato sulla schermata di connessione" sul tuo PC può essere causato a causa di diverse possibilità. Alcuni di loro sono:
- Problema relativo al software antivirus di terze parti.
- Quando il server proxy non funziona con Discord. Poiché Discord richiede il protocollo UDP (User Datagram Protocol) per funzionare, è possibile che un server proxy non riesca a connettersi.
- Se la connessione VPN non ha UDP.
- App in conflitto. Supponiamo che un'applicazione stia interferendo con la connettività Discord.
Come risolvere il problema quando "Discord Stuck on The Connecting Screen"?
Prova le soluzioni fornite di seguito:
FIX 1: Modifica le impostazioni di rete nel tuo sistema:
Ci sono alte probabilità che il problema "Discord bloccato sullo schermo di connessione" sia causato dalle impostazioni di Internet o dalle impostazioni del proxy. Secondo quanto riferito, molti utenti che hanno riscontrato un problema simile hanno affermato che dopo aver modificato le impostazioni di rete per "non utilizzare un server proxy", il problema è stato risolto. Quindi questa è la prima correzione che ti consigliamo di usare. Per farlo,
- Innanzitutto, apri il file impostazioni finestra premendo WINDOWS + I del tutto.
- Nella schermata Impostazioni, fai clic su e apri Rete e Internet.

- Ora dal riquadro di sinistra, passa all'ultima opzione Proxy.

- Nella configurazione proxy, scorri verso il basso fino all'opzione Usa un server proxy e disattivalo.
- Ora prova ad avviare Discord e controlla se "Bloccato sullo schermo di connessione" è corretto o meno.
FIX 2: Modifica le impostazioni DNS:
Si noti che l'impostazione DNS può essere responsabile per impedire a Discord di stabilire una connessione sicura con i suoi server. Questa situazione può far sì che lo schermo si blocchi durante l'utilizzo di Discord. Per evitare che ciò accada, valuta la possibilità di modificare le impostazioni DNS.
- Innanzitutto, apri il file CORRERE prompt premendo WINDOWS + R del tutto.
- Nella casella di comando vuota digitare,"Ncpa.cpl" e quindi fare clic su ok. Installerà un elenco di connessioni Internet.

- Individua la connessione Internet che stai utilizzando, fai clic destro su di essa e seleziona Proprietà.

- Sul Proprietà scorri verso il basso e individua l'opzione Protocollo Internet versione 4 (IPV4). Fare doppio clic su di esso e verificare l'opzione Utilizzare i seguenti indirizzi del server DNS.
- Ora nella finestra di dialogo successiva cambia le impostazioni come detto di seguito:
Server DNS preferito: 8.8.8.8
Server DNS alternativo: 8.8.4.4
- In alternativa, se gli indirizzi sopra indicati non funzionano per te, prova quanto segue,
Server DNS preferito: 1.1.1.1
Server DNS alternativo: 1.0.0.1
- Per salvare le modifiche, fare clic su ok.
- Infine, avvia Discord e controlla se il problema è stato risolto o meno.
FIX 3: Riavvia Discord, Modem e Router:
A volte i problemi più complessi nel tuo sistema vengono risolti con un semplice riavvio. Allo stesso modo, se Discord sta lottando per connettersi, il riavvio di Discord stesso o il modem e il router potrebbe aiutare efficacemente.
In primo luogo, mentre non sei in grado di superare la schermata di connessione di Discord, considera di riavviarlo di nuovo. Verifica il problema e, se persiste, ti suggeriamo di riavviare anche il sistema e la connessione Internet.
- Riavvia il tuo modem e router:
- Scollegare router e modem e attendere da 30 secondi a 1 minuto.
- Adesso plug-in entrambi di loro di nuovo.
- In alternativa, riavvia il tuo computer anche.
- Una volta fatto, avvia Discord e controlla se il problema "Bloccato sullo schermo di connessione" è stato risolto o se persiste.
FIX 4: Usa Windows Firewall per eseguire Discord:
Per eseguire Discord tramite Windows Firewall, segui i passaggi indicati di seguito;
- Innanzitutto, apri Pannello di controllo.
- Nella finestra successiva, fare clic sull'opzione Visualizza con un'icona grande, scorri verso il basso e seleziona Windows Defender Firewall.
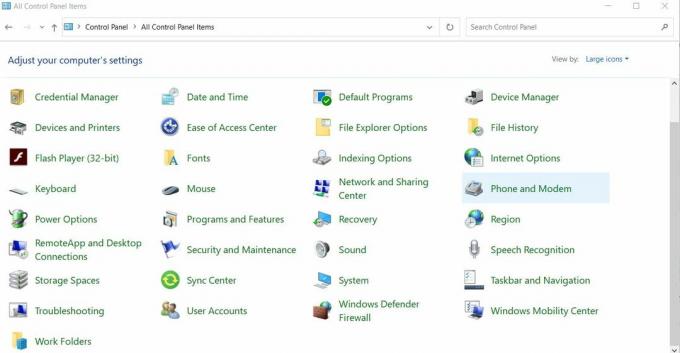
- Nella finestra Firewall, seleziona l'opzione Consenti un'app o una funzionalità tramite Windows Defender Firewall dal riquadro di sinistra.

- Ora fai clic su Cambia impostazioni.
- Scorri l'elenco per individuare Discordia e seleziona la casella di controllo situata accanto ad essa.
- Infine, fare clic su ok.
- Una volta terminato, avvia Discord e verifica se il problema è stato risolto o se persiste.
FIX 5: Disabilita l'antivirus di terze parti (temporaneamente):
Gli antivirus di terze parti sono stati notati come interferenze durante l'esecuzione di Discord. Ora, poiché le applicazioni antivirus sono incredibilmente essenziali per la protezione del tuo sistema, è rischioso disabilitarle da qualche parte. Tuttavia, una soluzione relativamente più sicura a questo è Discordia nella lista bianca sull'antivirus. Dopo averlo fatto, prova a connettere nuovamente Discord e controlla se ora funziona correttamente. La lista bianca Discord sull'applicazione antivirus smetterà di funzionare solo sull'app (Discord) ma funzionerà senza problemi con le altre applicazioni sul tuo sistema. Il processo potrebbe variare a seconda dell'antivirus di terze parti che stai utilizzando.
FIX 6: risoluzione dei problemi di compatibilità:
Un programma o un'impostazione Windows potrebbe impedire a Discord di connettersi ai suoi server. Quindi, per risolvere questa possibilità, l'utilizzo della funzione di risoluzione dei problemi di compatibilità potrebbe aiutare a risolvere il problema. Per farlo,
- In primo luogo, individuare L'eseguibile di Discord (sarebbe in C: \ Programmi o desktop).
- Fai clic destro su di esso e seleziona Risolvi i problemi di compatibilità. Il prompt di Windows ora rileverà i problemi.
- Adesso prova Impostazioni raccomandate per testare l'applicazione e verificare se funziona correttamente nello stato consigliato.
FIX 7: Elimina il file di impostazione Discord:
Il file di impostazione Discord danneggiato può anche causare il problema "Discord Stuck sulla schermata di connessione". Quindi l'eliminazione di questo file potrebbe aiutarti a risolvere il problema. Per farlo,
- Apri il CORRERE prompt premendo WINDOWS + R del tutto.
- Nella casella di comando vuota, digita % appdata% e fare clic su ok.

- Ora dalla finestra appena aperta, apri Cartella Discord.
- Scorri verso il basso per trovare il file impostazioni file in formato Formato del file di origine .JSON.
- Seleziona il file e premete MAIUSC + CANC del tutto per rimuoverlo.
- Una volta fatto, riavvia Discord e controlla se il problema è stato risolto o se persiste.
Quindi, questa era una spiegazione dettagliata alla domanda "come risolvere Discord bloccato sul problema della schermata di connessione? Le correzioni menzionate nell'articolo sopra sono le più utili e siamo sicuri che, a seconda della causa, una di esse ti aiuterebbe con una connettività Discord fluida.
Ci auguriamo che troverai tutti i dettagli di cui sopra, utili e informativi. Continua a provare l'una o l'altra correzione finché non ti sbarazzi del problema "Discord bloccato sulla schermata di connessione". Lo schermo bloccato è un problema comune con Discord e si può rapidamente andare d'accordo. Se hai domande o feedback, scrivi il commento nella casella dei commenti qui sotto.



