Come ridurre l'archiviazione di sistema su Mac
Miscellanea / / August 04, 2021
Annunci
I Mac sono noti per essere molto ottimizzati in termini di supporto delle app del sistema operativo completo, ma una cosa che infastidisce qualsiasi tipo di utente, che è l'archiviazione. Gli ultimi modelli di Macbook sono dotati di 128 GB di spazio di archiviazione, che potrebbe esaurirsi prima del previsto. Quindi è una buona idea ridurre lo spazio di archiviazione di sistema su Mac per creare un po 'di spazio per il tuo lavoro creativo.
Con il passare dei giorni, il tuo spazio di archiviazione verrà ridotto e ridotto. Ma non preoccuparti, puoi intraprendere un'azione ora per evitarlo, ma non tutti ne sono consapevoli. Alcuni strumenti gratuiti ea pagamento possono aiutarti a pulire l'archiviazione di sistema sul tuo Mac, ma a volte sono piuttosto costosi e non valgono i soldi. Quindi, in questo articolo, spiegheremo come ridurre l'utilizzo dello spazio di archiviazione del sistema su Mac e rivendicare lo spazio di archiviazione per le tue nuove foto o video.

Contenuto della pagina
-
1 Come ridurre l'archiviazione di sistema su Mac
- 1.1 Metodo 1: svuota il cestino
- 1.2 Metodo 2: rimuovi o disinstalla app che non utilizzi:
- 1.3 Metodo 3: elimina cache e altri file temporanei
- 1.4 Metodo 4: pulisci il backup di iTunes
- 1.5 Metodo 5: considera l'utilizzo dei servizi cloud
- 1.6 Metodo 6: utilizzare la finestra di gestione della memoria
- 1.7 Metodo finale: elimina i vecchi file che non desideri più
- 2 Conclusione
Come ridurre l'archiviazione di sistema su Mac
Nel caso in cui tu abbia molto del tuo spazio occupato con l'archiviazione di sistema, questi metodi ti aiuteranno a cancellarli. Ma è importante sapere che l'archiviazione di sistema nel Mac è essenzialmente lo spazio utilizzato dai file di sistema. Quindi fai molta attenzione a ciò che elimini da questo spazio di archiviazione.
Annunci
Metodo 1: svuota il cestino
Potrebbe non essere necessario preoccuparsi perché il modo più rapido per ridurre l'utilizzo dello spazio di archiviazione su Mac è svuotare il cestino. Il cestino è dove vanno tutti i tuoi file eliminati solo se vuoi recuperarli. Se non desideri gli elementi eliminati di recente, puoi considerare di svuotare il cestino. Per svuotare la tua spazzatura
- Sul Mac, passa il mouse nell'angolo inferiore dello schermo per visualizzare il dock.
- Ora fai clic con il pulsante destro del mouse sull'icona del bidone della polvere o del cestino.
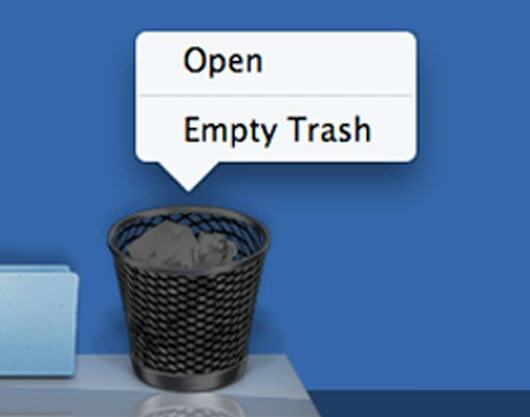
- Fare clic su Svuota cestino.
Questo svuota il cestino, dandoti un po 'di spazio extra sul tuo Mac. Anche se a volte devi svuotare il cestino anche da altre applicazioni. Ad esempio, se utilizzi iPhoto, dispone di un cestino separato per archiviare le foto eliminate. Quindi per eliminarli,
- Apri l'app e fai clic con il pulsante destro del mouse sul cestino.
- Fare clic sul cestino vuoto.

- Allo stesso modo, ripeti questi passaggi per tutte le altre app.
Metodo 2: rimuovi o disinstalla app che non utilizzi:
Quindi, se hai un sacco di software che non usi realmente, dovresti considerare di rimuoverli. A volte non volevi davvero quel software e l'hai installato solo per uno scopo una tantum. Rimuovili stanno usando prezioso spazio di archiviazione. Per rimuovere app indesiderate,
- Apri l'app Finder sul tuo Mac.
- Fare clic su Applicazioni dalla barra laterale.

- Ora fai clic su "Mostra applicazioni come elenco".
Ora guarda quale applicazione sta occupando più spazio. Se non desideri più quell'app, rimuovila. Per rimuovere un'app, trascina e rilascia l'app nel cestino sul dock.
Metodo 3: elimina cache e altri file temporanei
Man mano che continui a utilizzare il tuo Mac, vengono creati file temporanei, noti anche come cache. Sebbene in alcune situazioni, queste cache aiutano a un utilizzo più fluido del sistema, ma nella maggior parte dei casi consumano solo un po 'più del tuo spazio di archiviazione. Quindi per cancellarli,
Annunci
- Apri Finder e fai clic su Vai e fai clic su "Vai alla cartella".
- Ora inserisci: ~ / Library / Caches e fai clic su ok.
- Questo ti porterà alla cartella Caches.
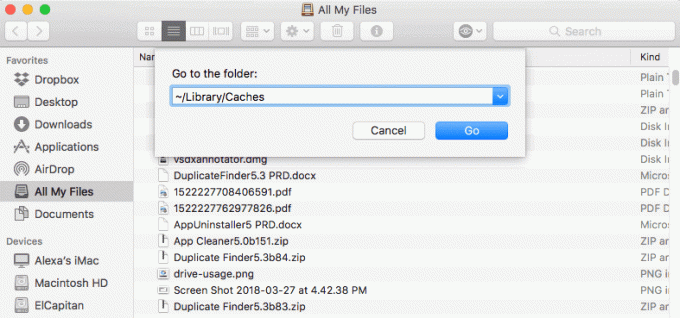
- Seleziona tutti i file e le cartelle all'interno di questo ed elimina.
Non preoccuparti e questi sono solo file spazzatura indesiderati. Eliminarli non danneggia il tuo sistema.
Inoltre, dovresti anche considerare l'eliminazione delle cache del browser. Sebbene l'eliminazione della cache del browser non mostrerà un impatto maggiore, ma è meglio farlo quando sei davvero a corto di spazio di archiviazione. Fare così,
- Apri Chrome o qualsiasi altro browser da cui desideri svuotare la cache.
- Fare clic con il tasto destro su di esso nella barra di stato in alto
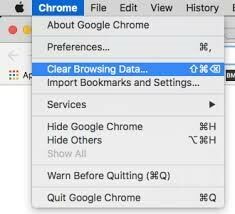
- Fare clic su Cancella cache e fare clic su OK nella finestra a comparsa successiva.

Questo è tutto. Questo cancellerà tutti i file temporanei indesiderati e ti darà un po 'di spazio libero.
Metodo 4: pulisci il backup di iTunes
Se usi anche un iPhone o un iPad, a un certo punto avresti anche fatto un backup del tuo telefono sul tuo mac. Se non desideri questi backup ora, puoi eliminarli ora per liberare spazio di archiviazione. Assicurati solo di non aver più bisogno di quei backup. Per eliminare quei backup:
Annunci
- Chiudi l'app iTunes prima di continuare.
- Ora usa il Finder per andare in questa posizione: ~ / Library / Application Support / MobileSync / Backup.

- Sfoglia i backup ed eliminali se non ti servono.
Metodo 5: considera l'utilizzo dei servizi cloud
Usi un Mac, quindi potresti già avere un account Apple. Ciò significa anche che hai 5 GB di spazio di archiviazione cloud gratuito. Perché non usarlo per eseguire il backup dei file e salvare lo spazio di archiviazione sul tuo Mac. Inoltre, se desideri più spazio di archiviazione, puoi acquistare spazio di archiviazione da iCloud, che può essere utilizzato per molti altri usi. Inoltre, alcuni altri provider come Google, iCloud, Onedrive, Dropbox forniscono alcune altre opzioni di archiviazione. Se non desideri spendere per l'acquisto di spazio di archiviazione, puoi creare più account con più fornitori e utilizzarli per salvare i file.

È possibile utilizzare un servizio per un tipo di file. Ad esempio, puoi eseguire il backup di foto su iCloud, Documenti su Onedrive e video su Google Drive. In questo modo avrai più spazio di archiviazione sul tuo Mac.
Metodo 6: utilizzare la finestra di gestione della memoria
Potresti non renderti conto che il tuo Mac ha già uno strumento meraviglioso che può aiutarti a risparmiare spazio di archiviazione. È la finestra di gestione dello spazio di archiviazione. Questo fantastico strumento ti mostra suggerimenti e modifiche che puoi fare sul tuo Mac per risparmiare spazio di archiviazione.

Tuttavia, alcune delle impostazioni saranno già attivate. Ma puoi anche trovare altri suggerimenti basati sulla situazione attuale in cui si trova il tuo Mac.
Metodo finale: elimina i vecchi file che non desideri più
Hai un progetto completato o qualche vecchia foto che non desideri più? Basta cancellarli ogni megabyte conta. Se hai dei vecchi download sul tuo Mac, considera la possibilità di rimuoverli se non li vuoi più. Eliminare i file indesiderati dal computer è il modo migliore per sbarazzarsi alla fine. Ma quando lo fai, mantieni una mente calma e aperta perché potresti eliminare alcuni dati importanti. Quindi pensaci due volte prima di eliminare.
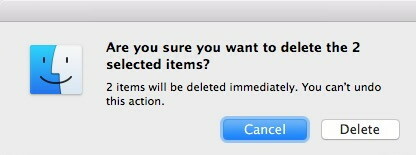
Per scoprire quale dei file occupa più spazio sul tuo Mac, fai clic sul menu Apple e fai clic su Informazioni su questo mac. Ora fai clic su Archiviazione.
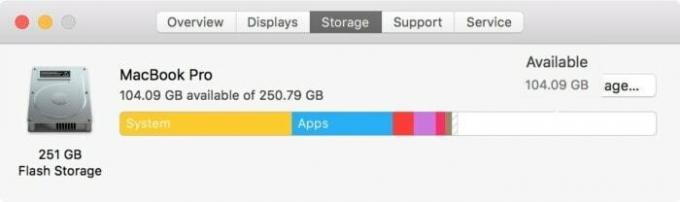
Questa finestra ti fornirà una panoramica dell'utilizzo dello spazio di archiviazione sul tuo Mac per categoria di file. Questo può essere utile per rimuovere i file manualmente.
Conclusione
Quindi, come puoi vedere, liberare spazio di archiviazione su Mac è molto semplice. Non hai bisogno di strumenti aggiuntivi per questo. Tutti questi metodi vengono eseguiti utilizzando gli strumenti integrati forniti con il tuo mac. Quindi non preoccuparti di spendere soldi per strumenti costosi che pretendono di liberare spazio di archiviazione. Non è come non lo fanno. Ma ti rendono troppo facile tagliando passaggi aggiuntivi, ed è per questo che stai pagando.
Scelta dell'editore:
- Come attivare o disattivare AirDrop su un Mac?
- Usa il tuo MacBook con il display chiuso in modalità a conchiglia
- Come gestire gli abbonamenti su Mac
- Come abilitare la modalità HiDPI in macOS
- Dimentica una rete Wi-Fi su Mac a cui era precedentemente connesso
Pubblicità Nell'era di Internet, in cui utilizziamo i media quasi ogni giorno, desideriamo avere...
Pubblicità Ultimo aggiornamento il 23 novembre 2020 alle 09:10 Quando si tratta di modificare i video, ci sono...
Pubblicità La scorsa settimana, per la gioia dei giocatori, è stato rilasciato il tanto pubblicizzato Cyberpunk 2077. L'azione…



