Risolvi la condivisione di file di Windows 10 che non funziona dopo l'aggiornamento
Miscellanea / / August 04, 2021
Annunci
Windows 10 ha una funzione di condivisione file incorporata che consente agli utenti di trasferire rapidamente i file da un sistema all'altro se entrambi i sistemi sono connessi alla stessa rete locale. Ciò è utile in organizzazioni e istituti con più persone che lavorano su più sistemi contemporaneamente. Tuttavia, questo comodo e sicuro trasferimento di file tra i sistemi ha smesso di funzionare in alcuni sistemi dopo l'aggiornamento di Windows 1803, 1809 o 1903.
Ora gli utenti non sono in grado di accedere ai file su un altro sistema e, in alcuni casi, non sono nemmeno in grado di trovare gli altri computer. Le probabili ragioni dietro la condivisione di file di Windows 10 non funziona sono che la protezione con password potrebbe essere attivata, non vi è alcuna autorizzazione per l'accesso su un computer, IPv6 sta bloccando il trasferimento, mancanza di credenziali di Windows e molto altro Di Più. Ma principalmente, questa funzione ha smesso di funzionare per molti dopo che i recenti aggiornamenti hanno disabilitato il supporto per la condivisione di file SMB 1.0 / CIFS. Quindi come si risolve questo problema di trasferimento di file tra computer nella stessa rete locale? Scopriamolo in questo articolo.

Contenuto della pagina
-
1 Come risolvere la condivisione di file di Windows 10 che non funziona dopo l'aggiornamento?
- 1.1 Aggiorna all'ultima versione di Windows:
- 1.2 Disinstallare il programma antivirus:
- 1.3 Attiva correttamente la condivisione dei file:
- 1.4 Modifica la crittografia per le connessioni di condivisione file:
- 1.5 Disattiva la protezione tramite password:
- 1.6 Abilita la condivisione di file SMB 1.0 / CIFS:
- 1.7 Aggiungi credenziali Windows:
- 1.8 Disabilita protocollo di connessione IPv6:
Come risolvere la condivisione di file di Windows 10 che non funziona dopo l'aggiornamento?
Potresti dover affrontare un piccolo problema tecnico che si verifica spesso nei sistemi Windows. A volte alcune funzionalità non funzionano correttamente in Windows, ma un semplice riavvio lo risolve immediatamente. Quindi, prima di provare uno dei metodi menzionati di seguito, prova a riavviare prima il computer e il computer di destinazione. Se ciò non funziona, passare alle potenziali correzioni menzionate di seguito. Indubbiamente uno di questi risolverà il tuo problema.
Annunci
Aggiorna all'ultima versione di Windows:
Questo bug di condivisione dei file è stato riscontrato in un recente aggiornamento del software, quindi se ricevi una notifica per un nuovo aggiornamento di Windows 10, esegui subito l'aggiornamento. Questo potrebbe risolvere il problema. Per verificare la presenza di un nuovo aggiornamento di Windows,
- Premi il tasto Windows + I e si aprirà la finestra Impostazioni.
- Quindi fare clic su "Aggiorna e sicurezza".
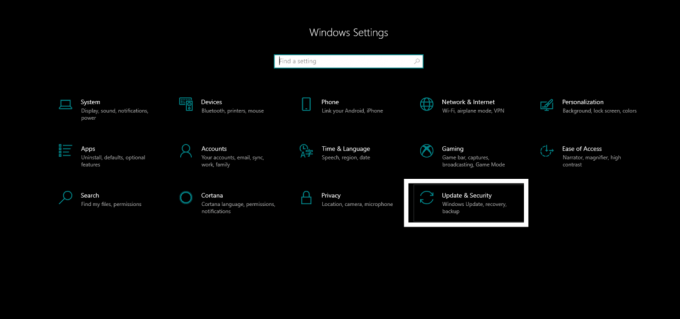
- Fare clic sulla scheda Windows Update nel riquadro di sinistra e, nel riquadro di destra, fare clic su "Controlla aggiornamenti".
Se è disponibile un nuovo aggiornamento, installalo subito e controlla se il problema è stato risolto ora o né. Se non è presente un nuovo aggiornamento o se l'aggiornamento non risolve il problema, passare alla correzione successiva indicata di seguito.
Disinstallare il programma antivirus:
A volte un antivirus potrebbe essere la causa di tutti i problemi relativi alla rete. Quindi, se stai utilizzando un programma antivirus di terze parti sul tuo computer, prova a disinstallarlo completamente.
- Premi il tasto Windows + I e si aprirà la finestra Impostazioni.
- Quindi fare clic su "App".
- Nella finestra successiva troverai un elenco di tutte le app installate sul tuo computer. Trova il programma antivirus in questo elenco, fai clic su di esso, quindi scegli "Disinstalla".

Annunci
- Segui le istruzioni sullo schermo per rimuovere del tutto il programma.
Dopo aver disinstallato l'antivirus, prova a condividere di nuovo il file. Se stai ancora riscontrando problemi con esso,
Attiva correttamente la condivisione dei file:
Dovrai abilitare le opzioni di condivisione avanzate nel Pannello di controllo per utilizzare la funzionalità Condivisione file in Windows 10.
- Fare clic sulla barra di ricerca e accedere a "Pannello di controllo".
- Quindi fare clic su "Apri" per il risultato visualizzato.

- Fai clic su "Rete e Internet".
- Fare clic su "Centro connessioni di rete e condivisione.
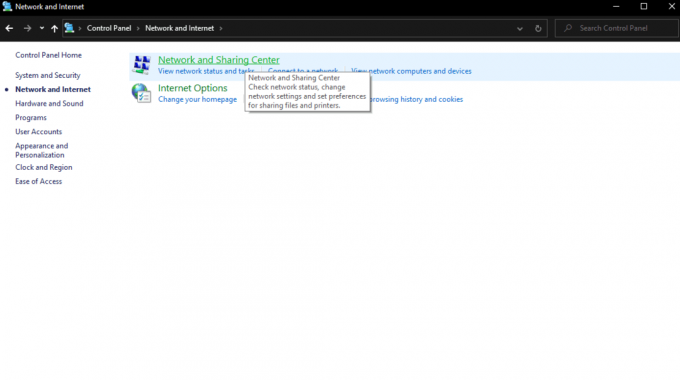
Annunci
- A sinistra, vedrai "Modifica impostazioni di condivisione avanzate". Cliccaci sopra.

- Quindi nella finestra successiva, fai clic su Privato e all'interno seleziona le opzioni "Attiva rilevamento rete" e "Attiva condivisione file e stampanti".
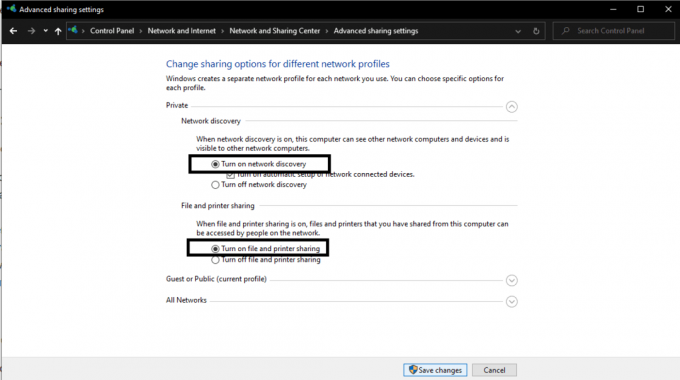
- Quindi fare clic sul pulsante "Salva modifiche".
Ora controlla se puoi condividere file utilizzando la funzionalità integrata di condivisione file in Windows 10 o meno. Se i problemi persistono, prova la soluzione successiva.
Modifica la crittografia per le connessioni di condivisione file:
Per impostazione predefinita, Windows utilizza la crittografia a 128 bit per la connessione in Condivisione file di Windows. Tuttavia, alcuni computer non supportano la crittografia a 128 bit. Supportano la crittografia a 40-56 bit. Quindi prova a passare da un tipo di crittografia all'altro e verifica se l'alternativa funziona per te.
- Fare clic sulla barra di ricerca e accedere a "Pannello di controllo".
- Quindi fare clic su "Apri" per il risultato visualizzato.
- Fai clic su "Rete e Internet".
- Fare clic su "Centro connessioni di rete e condivisione.
- A sinistra, vedrai "Modifica impostazioni di condivisione avanzate". Cliccaci sopra.
- In "Tutte le reti" troverai "Connessioni per la condivisione di file". Qui vedrai due opzioni di crittografia a 128 bit e 40-56 bit. Scegli entrambi in alternativa e prova a utilizzare la condivisione di file con entrambi. Controlla quale funziona per te.
Se nessuno di loro funziona per te, prova la soluzione successiva.
Disattiva la protezione tramite password:
Se la funzione di protezione tramite password è attivata nelle impostazioni di condivisione, alcuni dispositivi potrebbero avere difficoltà a connettersi a un computer di destinazione. Quindi prova a disabilitare completamente questa funzione sia nel computer di origine che in quello di destinazione.
- Fare clic sulla barra di ricerca e accedere a "Pannello di controllo".
- Quindi fare clic su "Apri" per il risultato visualizzato.
- Fai clic su "Rete e Internet".
- Fare clic su "Centro connessioni di rete e condivisione.
- A sinistra, vedrai "Modifica impostazioni di condivisione avanzate". Cliccaci sopra.
- In "Tutta la rete" troverai "Condivisione protetta da password". Scegli l'opzione "Disattiva condivisione protetta da password", quindi fai clic sul pulsante "Salva modifiche".
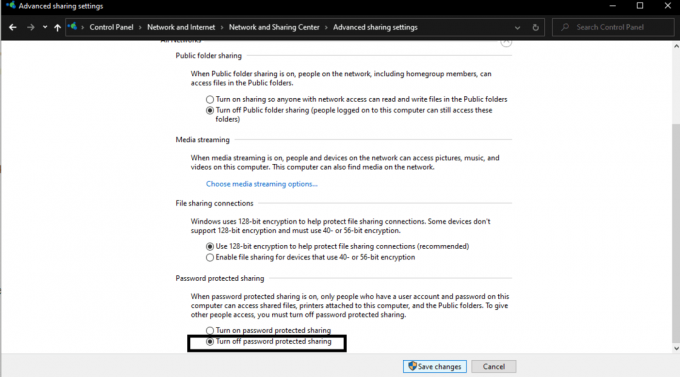
Ora prova a condividere nuovamente i file tra i due computer. Se i problemi persistono, prova la soluzione successiva.
Abilita la condivisione di file SMB 1.0 / CIFS:
La causa più comune di questo problema è che l'ultimo aggiornamento disabilita la funzionalità SMB 1.0, necessaria per la condivisione di file in Windows 10. Quindi dovrai accenderlo per risolvere manualmente il problema di condivisione dei file.
- Fare clic sulla barra di ricerca e accedere a "Pannello di controllo".
- Quindi fare clic su "Apri" per il risultato visualizzato.
- Fare clic su "Programmi".
- Quindi fare clic su "Programmi e funzionalità".

- Nella finestra successiva, fare clic su "Attiva o disattiva le funzionalità di Windows" nel riquadro di sinistra. Quindi verrà visualizzata una finestra pop-up con un elenco di funzionalità. Cerca la funzione "Supporto per la condivisione di file SMB 1.0 / CIFS" e assicurati che la casella di controllo accanto ad essa sia selezionata.

- Fare clic su Ok e quindi riavviare il computer.
Ora controlla se puoi trasferire file in Windows 10. Se i problemi persistono, passa alla soluzione successiva.
Aggiungi credenziali Windows:
Se non riesci ad accedere ai file di un particolare computer, dovresti provare ad aggiungere una credenziale di Windows per quel computer di destinazione.
- Fare clic sulla barra di ricerca e accedere a "Pannello di controllo".
- Quindi fare clic su "Apri" per il risultato visualizzato.
- Fare clic su "Account utente".
- Quindi scegli "Credenziali Windows" e fai clic sul pulsante "Aggiungi una credenziale Windows".

- Qui, inserisci l'indirizzo IP, il nome utente e la password del sistema del computer di destinazione. Immettere l'indirizzo IP nel campo "Internet o indirizzo di rete".
Ora dovresti essere in grado di accedere ai file su quel sistema di destinazione. Se anche questa correzione non ha risolto il tuo problema, prova la soluzione finale menzionata di seguito.
Disabilita protocollo di connessione IPv6:
In alcuni casi, alcuni utenti sono stati in grado di utilizzare la funzionalità di condivisione dei file in Windows dopo aver disabilitato IPv6. Quindi sarebbe meglio se ci provassi anche tu.
- Fare clic sulla barra di ricerca e accedere a "Pannello di controllo".
- Quindi fare clic su "Apri" per il risultato visualizzato.
- Fai clic su "Rete e Internet".
- Fare clic su "Centro connessioni di rete e condivisione.
- A sinistra, vedrai "Modifica le impostazioni dell'adattatore". Cliccaci sopra.
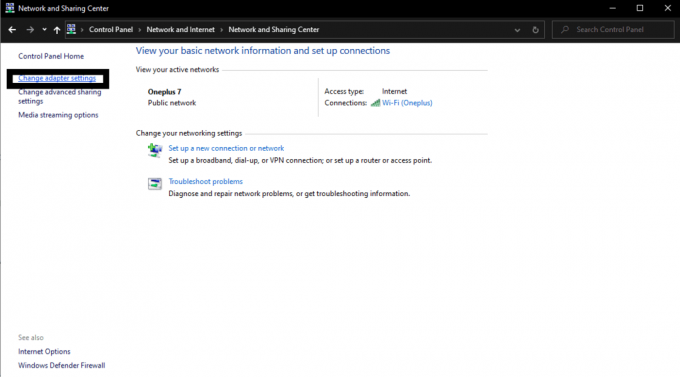
- Fare doppio clic sulla scheda di rete che si sta utilizzando per la connessione.
- Fare clic su "Proprietà" nella finestra successiva e trovare il "Protocollo Internet versione 6" nell'elenco.
- Deseleziona la casella accanto e fai clic su "OK".
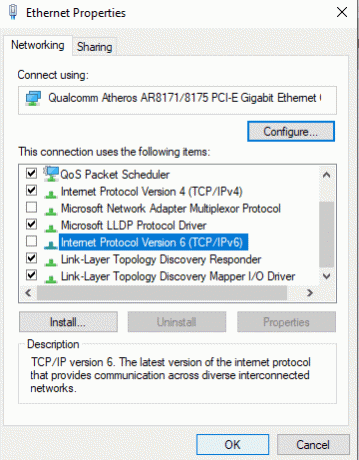
- Infine, riavvia il computer.
Quindi queste sono le possibili soluzioni per il problema di condivisione di file che non funziona dopo l'aggiornamento di Windows. In effetti, uno di loro funzionerà e ci farà sapere nella sezione commenti quale soluzione ha risolto il problema sul tuo computer.
Se hai domande o dubbi su questa guida, commenta di seguito e ti ricontatteremo. Inoltre, assicurati di controllare i nostri altri articoli su Suggerimenti e trucchi per iPhone,Suggerimenti e trucchi per Android, Suggerimenti e trucchi per PCe molto altro ancora per informazioni più utili.
Pubblicità Ci sono state numerose segnalazioni nei forum che il nuovo aggiornamento di Windows sta causando problemi per...
Pubblicità Sembra che molti utenti Windows stiano riscontrando l'errore di schermata blu a causa di molteplici motivi...
Annunci che lavorano con più file di Office e miniature PDF non vengono visualizzati su Windows 10 nell'anteprima...


![Come accedere alla modalità di ripristino su Blackview P2 [Stock e personalizzato]](/f/81da3afc9f4485bd3b86c7f2294b95ef.jpg?width=288&height=384)
![Come cancellare la partizione della cache su Doogee F3 Pro [Performance Boost]](/f/27ef84147ce6d41081b1f6d9ea68224f.jpg?width=288&height=384)