Come incorporare video di YouTube in un documento Google
Miscellanea / / August 05, 2021
È un dato di fatto che le applicazioni Google sono l'opzione migliore per Office 365. In cui anche l'utilizzo di Google Docs ha un posto di rilievo. Google Docs è gratuito e consente agli utenti di creare, archiviare e condividere documenti, presentazioni e grafici sul browser web.
Così come Google Docs consente agli utenti di caricare video sui propri account. Ora, naturalmente, sorgerà un dubbio nella tua mente che può incorporare il video di YouTube in Google Docs. Sì, in questo articolo ti insegneremo come incorporare facilmente un video di YouTube in Google Docs.
Segui questi passaggi per imparare a incorporare i video di YouTube in Documenti Google:
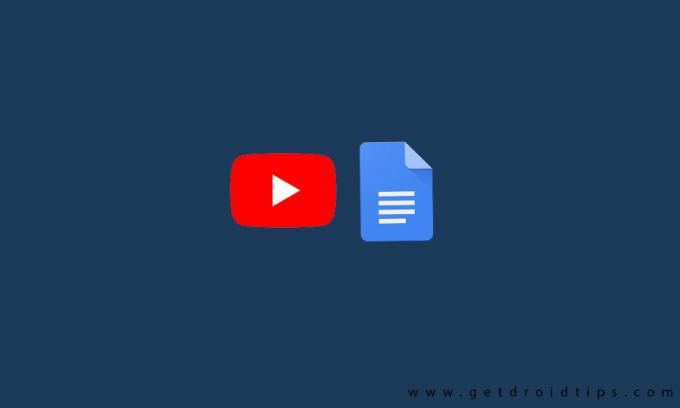
Incorpora video di YouTube in Documenti Google:
- Apri la diapositiva di Google sul tuo computer
- Quindi inizia una nuova presentazione
- Seleziona il video; dalla sezione a discesa delle opzioni di inserimento
- Utilizzando il pulsante Cerca, si sfoglia il video di YouTube / è possibile selezionare tramite il pulsante URL e incollare l'URL nel video di YouTube.
- Premere l'opzione Selezione per caricare il video selezionato sulla diapositiva
- Quindi vai al video, premi Ctrl + C per copiare il video
- Successivamente, vai su Google Docs, inserisci il video e seleziona l'opzione Disegno
- Dalla sezione del pulsante a discesa Inserisci seleziona l'opzione Nuovo
- Quindi fai clic sull'immagine video e scegli l'opzione "Salva e chiudi" per inserire il disegno in Google Documenti
- Quindi seleziona sia l'immagine video che il collegamento dalla sezione a discesa Inserisci in Documenti Google.
- Carica il link del video e fai clic sul pulsante "Applica"
- Nel caso in cui manchi la scheda Riproduzione, vai all'immagine e fai clic due volte sull'immagine e sul video di riproduzione in un disegno in Google Docs
- Ora puoi riprodurre facilmente il video
[googleplay url = " https://play.google.com/store/apps/details? id = com.google.android.apps.docs.editors.docs & hl = en_IN "]
- Prima di tutto, salva il video sull'unità locale e poi aggiungi il video su Google Drive
- Quindi utilizza un URL condivisibile per il video da Google Drive
- Cattura uno screenshot del primo fotogramma del video
- Apri l'opzione Doc di e seleziona il video da mostrare
- Quindi passare all'opzione Inserisci e all'immagine, quindi inserire lo screenshot nel documento
- Se non si adatta puoi cambiare la taglia
- Puoi utilizzare lo screenshot in evidenza e selezionare l'opzione Inserisci e Link
- Infine, carica l'URL condivisibile e seleziona il pulsante "Applica"
Devi ottenere lo screenshot, registrare il video a schermo intero sul computer e quindi tenere premuto il pulsante Ctrl + PrtScn. Lo screenshot verrà catturato e inserito nella cartella di download standard. Se è necessario modificare le dimensioni dell'immagine, è possibile utilizzare un software di editing grafico come Paint .net.
Salva il video nella stessa posizione in cui si trova il video per un utilizzo futuro in Google Drive. Puoi anche avere la possibilità di scaricare il video da YouTube sul tuo computer, fino a Google Drive e URL, ma questa non è una buona scelta.
Incorporare i video di YouTube in Google Docs è un aggiornamento tanto atteso. Ora seguendo la tecnica sopra, puoi incorporare YouTube in Google Docs. Se hai domande o feedback, scrivi il commento qui sotto nella nostra casella dei commenti.



