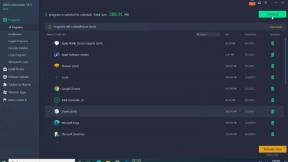Come risolvere se il trackpad non funziona su MacBook?
Miscellanea / / August 05, 2021
In questo articolo, ti mostreremo le opzioni che puoi fare per risolvere quando il trackpad non funziona su MacBook in passaggi molto semplici.
Il trackpad del tuo MacBook Pro non funziona? Abbiamo coperto alcuni metodi di risoluzione dei problemi diversi. Segui la semplice guida di seguito per eliminare il problema che stai affrontando con il tuo MacBook.

Sommario
-
1 Correzione, trackpad non funzionante su MacBook
- 1.1 Controlla l'alimentazione del tuo dispositivo
- 1.2 Evita tocchi multipli accidentali
- 1.3 Mantenere la superficie tattile asciutta e pulita
- 1.4 Aggiorna all'ultima versione di macOS
- 1.5 Controlla diverse impostazioni
- 1.6 Risolvi i problemi in modalità provvisoria
- 1.7 Reinstalla macOS
- 1.8 Contatta il supporto Apple
Correzione, trackpad non funzionante su MacBook
Controlla l'alimentazione del tuo dispositivo
Assicurati che le batterie del tuo dispositivo non siano scariche. Se utilizzi Magic Trackpad 2 o Magic Mouse 2, assicurati che la batteria ricaricabile sia completamente carica.
Evita tocchi multipli accidentali
Assicurati che solo una parte del tuo dito tocchi la superficie tattile e che non stai appoggiando il polso o molto vicino alla superficie. La superficie tattile potrebbe interpretarlo come se il dito lo toccasse e spostare il puntatore in quella direzione.
Mantenere la superficie tattile asciutta e pulita
Anche la raccolta di umidità sulla superficie tattile può causare questo problema. Solitamente, pulire la superficie del trackpad o del mouse con un panno o un fazzoletto risolve il problema.
Se il problema scompare quando metti un pezzo di carta tra il dito e la superficie tattile, considera l'acquisto di un'applique in teflon da adattare sulla superficie per evitare che l'umidità abbia un contatto diretto con il tocco superficie. Prima di installare l'applique in teflon, assicurati che la superficie tattile sia pulita e asciutta.
Nota che anche l'olio o la lozione possono causare lo stesso problema. Puoi pulire la superficie tattile del dispositivo con un panno privo di lanugine leggermente inumidito con acqua.
Aggiorna all'ultima versione di macOS
Sembra ovvio, ma è incredibile quante persone non stiano eseguendo l'ultima versione del sistema operativo, del firmware e dei driver.
- Avvia l'app Preferenze di Sistema sul tuo Mac.
- Ora fai clic sull'icona Aggiornamento software.
- Ora puoi vedere se il tuo Mac è aggiornato o meno. Ti consente inoltre di sapere se sono disponibili aggiornamenti per il computer o meno.
Controlla diverse impostazioni
Doppio clic non funzionante
Per accedere alle impostazioni del doppio clic:
- Fare clic sull'icona Apple nell'angolo in alto a sinistra dello schermo.
- Quindi vai su Preferenze di Sistema.
- E poi Accessibilità.
- Scorri verso il basso la barra laterale sinistra finché non arrivi a Mouse e trackpad.
Il puntatore è difficile da controllare
- Fai clic sull'icona Apple e vai su Preferenze di Sistema
- Quindi vai alle impostazioni del trackpad.
- Vedrai un cursore nella parte inferiore della finestra intitolato Velocità di monitoraggio.
- Come prima, un'impostazione da qualche parte nel mezzo dovrebbe essere adatta alla maggior parte degli utenti.
Il trackpad non risponde completamente
- Vai a Preferenze di Sistema.
- E il capo all'accessibilità
- E infine Mouse e Trackpad
- E deselezionando la casella di controllo accanto a Ignora trackpad integrato quando è presente il mouse o il trackpad wireless.
Risolvi i problemi in modalità provvisoria
- Accendi o riavvia il tuo Mac.
- Quindi premere immediatamente e tenere premuto il pulsante Cambio chiave all'avvio del Mac.
- Rilascia il tasto quando vedi la finestra di login.
- "Avvio sicuro" dovrebbe apparire nell'angolo in alto a destra.
- Accedi al tuo Mac.
Se il problema persiste in modalità provvisoria o il Mac si riavvia più volte e poi si spegne durante l'avvio in modalità provvisoria, devi reinstallare macOS e assicurarti che il software Apple e le app di terze parti siano aggiornati.
Reinstalla macOS
Avvio da macOS Recovery
Accendi il Mac e tieni subito premuta una delle seguenti combinazioni sulla tastiera.
- Comando (⌘) -R: Reinstalla l'ultimo macOS installato sul tuo Mac.
- Opzione-⌘-R: Esegui l'upgrade all'ultimo macOS compatibile con il tuo Mac.
- Maiuscole-Opzione-⌘-R: Reinstalla il macOS fornito con il tuo Mac o la versione più vicina ancora disponibile.
Quando vedi la finestra delle utilità, hai avviato da macOS Recovery.
Decidi se cancellare (formattare) il disco
Probabilmente non hai bisogno di cancellare, a meno che tu non stia vendendo, permutando o regalando il tuo Mac, o hai un problema che richiede la cancellazione. Se devi inizializzare prima di installare macOS, seleziona Utility Disco dalla finestra Utility, quindi fai clic su Continua.
Installa macOS
Quando sei pronto per reinstallare macOS, scegli Reinstalla macOS dalla finestra Utilità. Quindi fare clic su Continua e seguire le istruzioni sullo schermo. Ti verrà chiesto di scegliere un disco su cui installare.
- Se il programma di installazione chiede di sbloccare il disco, inserisci la password che utilizzi per accedere al Mac.
- Se il programma di installazione non vede il disco o dice che non può essere installato sul computer o sul volume, potrebbe essere necessario inizializzare prima il disco.
- Se il programma di installazione è per una versione di macOS diversa da quella prevista.
Disclaimer
Consenti il completamento dell'installazione senza mettere il Mac in stato di stop o chiudere il coperchio. Durante l'installazione, il Mac potrebbe riavviarsi e visualizzare più volte una barra di avanzamento e lo schermo potrebbe essere vuoto per minuti alla volta.
Contatta il supporto Apple
Se nessuno dei passaggi precedenti funziona, il supporto Apple sarebbe più affidabile. Quindi, se non ti dispiace spendere qualche dollaro in più a favore di una soluzione affidabile, contatta Apple per assistenza.
Possiedi un iPhone, iPad o un Mac e hai bisogno di questi semplici tutorial? Quindi resta sintonizzato su Colonna Suggerimenti e trucchi per iPhone di GetDroidTips.
Se hai domande in merito, la sezione commenti è sempre a tua disposizione.
Più come questo
- Come trasferire foto da smartphone Android a MacBook
- Guida per caricare il tuo MacBook più velocemente
- Come controllare manualmente la velocità della ventola del Mac
- Come riparare lo screen saver bloccato sul tuo Mac
- Come utilizzare iPhone come tasto Escape su MacBook Pro Touch Bar con ESCapey
Ciao, sono Shekhar Vaidya, un blogger, uno studente che impara a conoscere CS e programmazione.