Come fare in modo che Outlook scarichi tutte le email dal server
Miscellanea / / August 05, 2021
Questo tutorial descrive i passaggi per scaricare tutte le tue email dal server a Outlook come copia locale. La piattaforma di posta elettronica, calendario, contatti, pianificazione e collaborazione di Microsoft, Exchange Server, viene utilizzata da molte organizzazioni di piccole, medie o grandi dimensioni di tutti i tipi. E Outlook è la sua interfaccia di posta elettronica principale. Sincronizzato direttamente con i server Exchange, prospettiva rende abbastanza facile l'invio e la ricezione di e-mail. Non importa se utilizzi Gmail, Yahoo o Outlook come client di posta, tutte queste email potrebbero essere gestite in modo molto efficiente. E se desideri andare a ottenere una copia locale di tutte le tue e-mail, Outlook è di nuovo lì in tuo soccorso. Tuttavia, c'è un problema.
Non ti consentirà di scaricare tutte le email che hai ricevuto fino ad ora. Basato sull'algoritmo di Microsoft, ti consentirà di ottenere una copia locale delle tue e-mail in un determinato periodo di tempo. Nella maggior parte dei casi, questo è di 12 mesi. Le e-mail oltre questo periodo saranno ancora presenti, ma saranno presenti nei server Microsoft Exchange e non puoi davvero scaricarle, senza modificare una piccola impostazione in Outlook. E oggi condivideremo proprio questo. In questo tutorial, ti mostreremo come puoi fare in modo che Outlook scarichi tutte le email dai server. Quindi, senza ulteriori indugi, esaminiamo i passaggi.
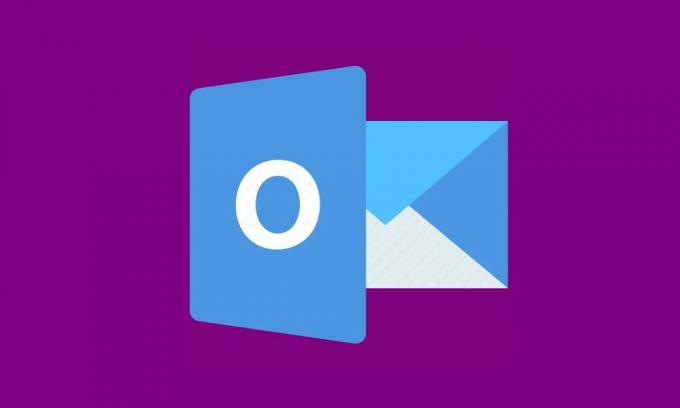
Sommario
- 1 Come funziona il limite di download della posta elettronica di Outlook
-
2 Fai in modo che Outlook scarichi tutte le email dal server
- 2.1 Metodo 1: utilizzare l'opzione Altro collegamento di Outlook
- 2.2 Metodo 2: modifica della posta per mantenere le impostazioni offline
- 3 Conclusione
Come funziona il limite di download della posta elettronica di Outlook
Non importa quale versione di Outlook utilizzi, tutte le tue email sono archiviate in modo sicuro sui server Microsoft Exchange. Tuttavia, quando si tratta di scaricare le email, non puoi davvero ottenere tutte le email come una copia locale. C'è un limite a questo e Microsoft decide questo limite. Ecco cosa succede. Quando installi Microsoft Office sul tuo PC, esegue un controllo delle capacità hardware del dispositivo.
E per quanto riguarda Outlook e le email aziendali, imposta un parametro di download. Questo parametro decide il periodo di tempo fino al quale puoi scaricare le email sul tuo dispositivo. Il calcolo è semplice. Più spazio di archiviazione gratuito sul tuo dispositivo, più email che potresti archiviare localmente. Quindi, se hai 64 GB o più di spazio libero, puoi scaricare e-mail fino a 12 mesi. Tra 32 GB e 64 GB di spazio di archiviazione ti consentono di scaricare fino a tre mesi di e-mail. E per lo spazio, meno di 32 gigabyte, è stato possibile scaricare solo un mese di e-mail.
Ma perché succede? Ebbene, contrariamente alla credenza popolare, le e-mail occupano molto spazio di archiviazione. Qui non stiamo parlando solo di decine di centinaia di email. Le e-mail con cui queste organizzazioni finiscono per trattare sono molto più alte. Quindi Outlook si assicura che tu non finisca per scaricare tutte le email fino ad oggi e, di conseguenza, riempi il tuo intero spazio di archiviazione. Di conseguenza, pone questo limite di download. Ma se desideri fare in modo che Outlook scarichi tutte le email dal server, ecco le istruzioni necessarie per farlo.
Fai in modo che Outlook scarichi tutte le email dal server
Per scaricare tutte le e-mail da Microsoft Exchange Server a Outlook, condivideremo con tutti voi due metodi diversi. Il primo prevede l'utilizzo di Mail Link mentre la seconda si occupa di Posta da tenere offline caratteristica di Outlook. Controlliamo entrambi questi metodi.
Metodo 1: utilizzare l'opzione Altro collegamento di Outlook
Outlook, per impostazione predefinita, visualizza un certo numero fisso di messaggi di posta elettronica in tutte le cartelle, sia nella posta in arrivo che negli elementi inviati. Ma potresti fare in modo che visualizzi tutte le e-mail e quindi potresti facilmente scaricare le stesse. Per provarlo, vai alla sezione desiderata, cioè Posta in arrivo, Inviati, ecc. E scorri fino in fondo fino a raggiungere la fine della pagina.
Lì vedrai questo messaggio in fondo: Ci sono più elementi in questa cartella sul server. Fare clic qui per visualizzare più messaggi di posta elettronica su Microsoft Exchange. Bene, questo spiega molto il passaggio successivo. Basta fare clic su questo messaggio e Microsoft scaricherà tutte le e-mail da quella cartella sul tuo computer. Queste e-mail verranno scaricate da Exchange Server.
Sulla stessa linea, puoi anche scaricare e-mail in base a una particolare parola chiave. Ad esempio, digita l'oggetto desiderato nella casella di ricerca e premi Invio. Outlook visualizzerà quindi tutte le e-mail contenenti la tua parola chiave. Scorri fino in fondo fino a visualizzare il file Visualizzazione dei risultati recenti ...Più messaggio. Quindi fai clic su Altro e tutte le tue email con la suddetta parola chiave verranno scaricate sul tuo PC.
Quindi questo era un modo per scaricare tutte le tue e-mail da Microsoft Exchange Server su Outlook come copia locale. Diamo un'occhiata al prossimo.
Metodo 2: modifica della posta per mantenere le impostazioni offline
Il Posta da tenere offline L'opzione di Outlook determina il periodo di tempo fino al quale è possibile scaricare localmente le e-mail sul PC. Come già accennato, questo periodo di tempo si basa sullo spazio di archiviazione disponibile. Tuttavia, potresti facilmente modificare questa durata. A seconda della versione di Outlook che utilizzi, puoi scegliere qualsiasi durata, da 3 giorni a Tutti. Poiché ognuno di voi potrebbe essere interessato a quest'ultimo (cioè Tutti), esaminiamo i passaggi per farlo.
- Avvia il file prospettivaapplicazione e vai al File tab.
- Dal menu a tendina, seleziona Impostazioni dell 'account.
- Quindi fare clic sul file E-mail opzione. Outlook mostrerà tutto il tuo account di posta elettronica. Seleziona quello da cui devi scaricare tutte le email in Outlook dal server.
- Quindi fare clic sul file Modificare pulsante per attivare il Cambia account la finestra di dialogo. Contrassegna il file Usa la modalità cache opzione.
- Ora sposta il file Posta da tenere offline cursore a destra per impostare il limite di tempo desiderato in anni, mesi o giorni.
- Al termine, fare clic sul file Il prossimo e nella finestra di dialogo di conferma, fare clic su OK.
- Infine colpito finire e riavvia Outlook. Inizierà quindi il processo di download di tutte le tue e-mail su Outlook dal server. Al termine, dovresti vedere il messaggio "Le tue cartelle sono aggiornate" in basso.
Conclusione
Quindi queste erano le istruzioni richieste per fare in modo che Outlook scarichi tutte le email dal server al tuo PC come copia locale. Abbiamo condiviso tre metodi diversi per lo stesso. Prima di firmare, condividi le tue opinioni sul metodo che ha funzionato per te. Allo stesso modo, dai un'occhiata anche al nostro altro Suggerimenti e trucchi per iPhone, Suggerimenti e trucchi per PC e Suggerimenti e trucchi per Android tornerà sicuramente utile.


![Come installare AOSP Android 10 per Symphony i18 [GSI Treble Q]](/f/786e1928dde44d828df36f5ff3b3d793.jpg?width=288&height=384)
