Correggi l'errore Blue Screen Of Death "VIDEO_TDR_FAILURE" in Windows 10
Miscellanea / / August 05, 2021
In questo tutorial, abbiamo elencato i passaggi per correggere l'errore Blue Screen of Death "VIDEO_TDR_FAILURE. Tra tutti gli errori che devono affrontare gli utenti Windows, il BSOD o Blue Screen of Death è il più preoccupante. Quando ciò accade, di solito si viene accolti con il messaggio che il PC ha riscontrato un problema e deve essere spento. Questi errori potrebbero verificarsi in qualsiasi momento durante l'avvio del PC o anche nel mezzo del suo utilizzo. Il motivo potrebbe essere molteplici, a seconda del tipo di errore che si è verificato.
Il tipo potrebbe essere facilmente accertato utilizzando il messaggio di errore che accompagna questo BSOD. Nei casi in cui ricevi l'errore VIDEO_TDR_FAILURE, che è correlato alla grafica del tuo PC. Questo errore potrebbe anche avere un nome file come atikmpag.sys, igdkmd64.sys o nvlddmkm.sys, a seconda della scheda grafica utilizzata. In questa nota, se stai riscontrando anche l'errore VIDEO_TDR_FAILURE, ecco le varie correzioni che potresti provare.

Sommario
-
1 Come risolvere l'errore BSOD "VIDEO_TDR_FAILURE" in Windows 10
- 1.1 Correzione 1: modalità provvisoria
- 1.2 Correzione 2: modifica delle impostazioni di alimentazione e sospensione
- 1.3 Correzione 3: aggiorna il driver grafico
- 1.4 Correzione 4: reinstallare il driver grafico
- 1.5 Correzione 5: installazione manuale di un driver grafico precedente
- 2 Conclusione
Come risolvere l'errore BSOD "VIDEO_TDR_FAILURE" in Windows 10
In questo tutorial, condivideremo cinque diverse correzioni relative a detto problema. Prova ognuno di essi fino a quando l'errore BSOD non viene corretto.
Correzione 1: modalità provvisoria
Se non riesci ad avviare il tuo PC con il sistema operativo, le altre correzioni menzionate di seguito potrebbero non funzionare per te. Quindi, in tal caso, è di fondamentale importanza avviare il PC in modalità sicura. Per farlo, tieni premuto Maiusc mentre fai clic sull'opzione Riavvia. Oppure puoi anche aprire il prompt dei comandi come amministratore e digitare bcdedit / set {default} safeboot minimo. Premi Invio per eseguire il comando.
Ora riavvia il tuo PC, dovrebbe avviarsi in Modalità sicura. Tuttavia, se non sei in grado di accedere al sistema operativo, è probabile che non sarai in grado di aprire anche CMD. In tal caso, vai con la prima opzione. Ora che il tuo PC è stato avviato in modalità provvisoria, prova le seguenti correzioni relative all'errore VIDEO_TDR_FAILURE.
Correzione 2: modifica delle impostazioni di alimentazione e sospensione
Puoi anche provare a cambiare o piuttosto a regolare l'alimentazione e Dormire impostazioni. Per farlo, segui questi passaggi:
- Fare clic con il tasto destro sul desktop e selezionare Impostazioni di visualizzazione.
- Quindi fare clic sul file Potenza e sonno opzione dalla barra dei menu a sinistra. Ci saranno due opzioni sotto Energia e due opzioni sotto Dormire. Assicurati di cambiarli tutti in Mai.

- Questo è tutto. Ora controlla se il problema di errore VIDEO_TDR_FAILURE è stato risolto o meno.
Correzione 3: aggiorna il driver grafico
Se la modifica delle impostazioni di sospensione non ha funzionato bene, dovresti prendere in considerazione l'aggiornamento del driver grafico. Forse è installata una vecchia versione dello stesso che è in conflitto con il corretto funzionamento del tuo PC. Quindi vai avanti e aggiorna ha detto che il driver come segue:
- Vai a Gestore dispositivi dal menu Start
- Clicca sul Adattatori per display per espandere quella sezione. Ora fai clic con il pulsante destro del mouse sul driver grafico installato e seleziona Aggiorna driver.

- Nella finestra successiva che appare, seleziona Cerca automaticamente il software del driver aggiornato. Windows cercherà quindi i driver più recenti per la scheda video e applicherà lo stesso.

- Riavvia il PC e controlla se l'errore VIDEO_TDR_FAILURE è stato corretto o meno.
Correzione 4: reinstallare il driver grafico
In alcuni casi, anche l'aggiornamento del driver grafico potrebbe non risolvere il problema. In tal caso, dovrai reinstallare i driver grafici. Ecco come potrebbe essere fatto:
- Aperto Gestore dispositivi utilizzando il tasto di scelta rapida Windows + X e quindi selezionare la suddetta opzione.
- Una volta aperto, fai clic su Adattatore schermo e quindi fare clic con il pulsante destro del mouse sul driver grafico integrato.
- Selezionare Disinstalla dispositivo dal menu. Nella finestra di dialogo di conferma che appare, spuntare il segno di spunta Elimina il software del driver per questo dispositivo opzione pure. Ora fai clic su Disinstalla.

- Chiudi Gestione dispositivi e riavvia il PC. Windows installerà quindi automaticamente i driver necessari che hai appena rimosso dal tuo PC.
- Tuttavia, se ciò non accade, apri Gestione dispositivi e fai clic con il pulsante destro del mouse sul nome del tuo PC / laptop scritto in alto. Seleziona il Cerca modifiche hardware opzione. Questo dovrebbe reinstallare i driver rimossi di recente.

Correzione 5: installazione manuale di un driver grafico precedente
Se l'installazione della versione più recente o la reinstallazione del driver grafico non ha funzionato, prova a installare un driver grafico precedente. Questo potrebbe tornare utile per la correzione relativa all'errore VIDEO_TDR_FAILURE. Ecco come si potrebbe fare:
- Vai a Gestore dispositivi dal menu Start.
- Clicca su Adattatore schermo e quindi fare clic con il pulsante destro del mouse sul driver grafico.
- Selezionare Aggiorna driver, ma questa volta seleziona Cerca il software del driver nel mio computer.

- Nella successiva finestra di dialogo che appare, fare clic su Fammi scegliere da un elenco di driver disponibili sul mio computer.
- Seleziona una versione precedente dall'elenco e premi OK. Attendi che il processo finisca.
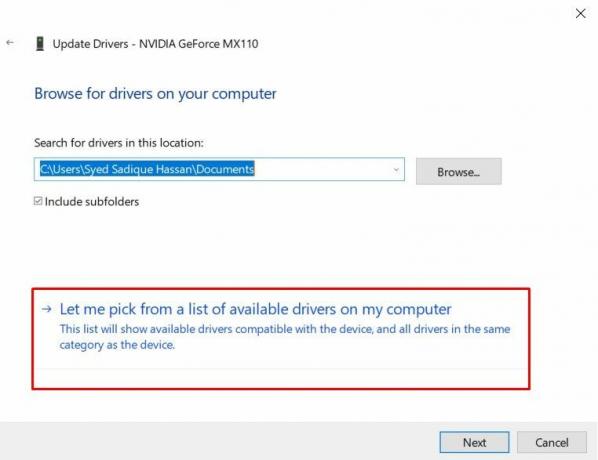
Conclusione
Con questo, concludiamo la guida su come riparare Blue Screen Of Death con Errore "VIDEO_TDR_FAILURE" in Windows 10. Abbiamo condiviso cinque metodi diversi per lo stesso. Fateci sapere quale soluzione alternativa è riuscita a risolvere il problema. E in caso di problemi, inserisci le tue domande nella sezione commenti qui sotto. Su quella nota, eccone alcuni Suggerimenti e trucchi per iPhone, Suggerimenti e trucchi per PC, e Suggerimenti e trucchi per Android. che dovresti controllare.

![Metodo semplice per eseguire il root di Itel S32 Mini utilizzando Magisk [Non è necessaria la TWRP]](/f/cac87c3ab49737ce065feaed86b6df3e.jpg?width=288&height=384)

