Come ottenere l'accesso alla console Web in Chrome per Android
Miscellanea / / August 05, 2021
In questo tutorial, ti mostreremo come ottenere il log della console web nel browser Chrome per Android. Chrome è forse il browser più versatile e ricco di funzionalità, non solo su PC ma anche per il tuo dispositivo Android. Sebbene ci siano numerosi browser Chromium e non Chromium, l'offerta di Google è destinata a rimanere. Ci sono una miriade di caratteristiche che vede. Mentre molti di loro sono per gli utenti generali, ce ne sono alcuni anche per sviluppatori e fanatici della tecnologia. Una delle sezioni più popolari di questo tipo sono le bandiere di Chrome. Questi ti aiutano ad abilitare le funzionalità sperimentali, che sono nascoste ai normali utenti.
A parte questo, c'è un'altra caratteristica piuttosto ingegnosa che il browser Chrome vede. Grazie alla sua funzionalità di debug remoto, ora puoi eseguire il debug di qualsiasi sito Web e ottenere anche il registro associato. Ebbene, non è tutto. Puoi facilmente controllare il browser Chrome installato sul tuo dispositivo Android direttamente dal tuo PC stesso. Non importa quale configurazione hai, è valida su Windows, Mac e Linux. Assicurati solo che ci sia un dispositivo Android in cui puoi eseguire il debug dei siti web. Detto questo, ecco le istruzioni complete su come ottenere il log della console web nel browser Chrome per Android. Segui.
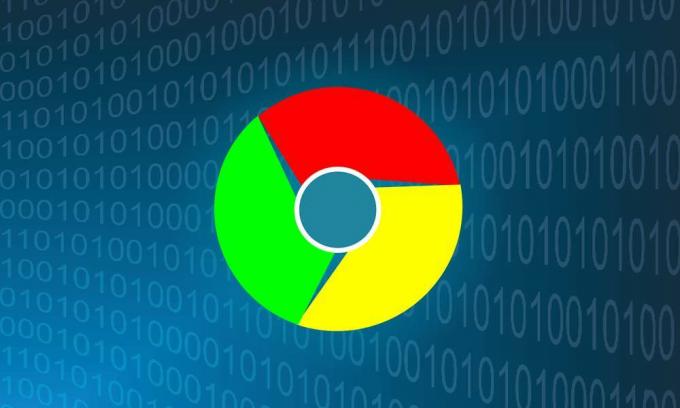
Sommario
-
1 Ottieni accesso alla console Web in Chrome per Android
- 1.1 Prerequisiti
- 1.2 Sul tuo dispositivo Android
- 1.3 Web Console Accedi al tuo PC
- 2 Conclusione
Ottieni accesso alla console Web in Chrome per Android
Ci sono alcuni prerequisiti che entrambi i tuoi dispositivi (Android e PC) devono soddisfare prima di poter iniziare con le istruzioni. Ecco tutto ciò di cui devi essere consapevole al riguardo:
Prerequisiti
- L'ultima versione del browser Google Chrome installata sul tuo dispositivo Android.
[googleplay url = " https://play.google.com/store/apps/details? id = com.android.chrome & hl = en_IN "] - Allo stesso modo, dovresti anche installare la stessa build anche sul tuo PC.
- Assicurati di installare la build stabile (non Beta, Canary o Dev).
Questo è tutto. Ora segui le istruzioni fornite nelle sezioni seguenti per ottenere il log della console web nel browser Chrome per Android.
Sul tuo dispositivo Android
Prima di tutto, abilita il debug USB sul tuo dispositivo. Per fare ciò, segui i passaggi seguenti:

- Vai su Impostazioni sul tuo dispositivo Android.
- Scorri fino alla sezione Informazioni sul telefono e tocca Numero build 7 volte.
- Torna a Impostazioni> Sistema> Avanzate.
- Ora vai su Opzioni sviluppatore e abilita l'interruttore Debug USB.
- Collega il tuo dispositivo al PC tramite USB e dovresti vedere la finestra di dialogo Autorizzazione sul tuo dispositivo. Premi il pulsante OK. E se è il tuo PC, dovresti anche considerare di contrassegnare l'opzione "Consenti sempre da questo computer".

Questo è tutto. Hai collegato correttamente il tuo dispositivo al PC in modalità ADB. Prima di passare alla fase successiva, dovresti aprire il browser Chrome sul tuo dispositivo Android.
Web Console Accedi al tuo PC
- Avvia il browser Chrome sul tuo PC. Inserisci l'URL seguente nella Omnibox (barra degli indirizzi):
chrome: // ispeziona / # dispositivi
- Nella sezione Target remoto, dovresti vedere il nome del tuo dispositivo.
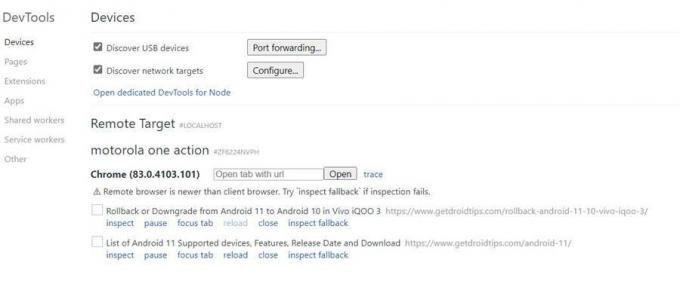
- Subito sotto, ci sarà una casella URL. Qualunque sia l'URL inserito, lo stesso verrà aperto nel browser Chrome sul tuo dispositivo Android.
- Inoltre, appena sotto, dovresti vedere un elenco di tutte le schede Chrome aperte sul tuo dispositivo Android.
- Puoi eseguire la seguente azione su queste schede Android direttamente dal tuo PC: ispeziona, metti in pausa, attiva la scheda, ricarica, chiudi e controlla fallback. In questa guida, il nostro centro di attenzione è la funzione Inspect.
- Fare clic su Ispeziona accanto alla pagina di cui è necessario controllare il contenuto.
- La finestra della console degli strumenti per sviluppatori si aprirà ora. Fare clic sulla freccia verso destra situata accanto a Elemento e selezionare Console dal menu a discesa.
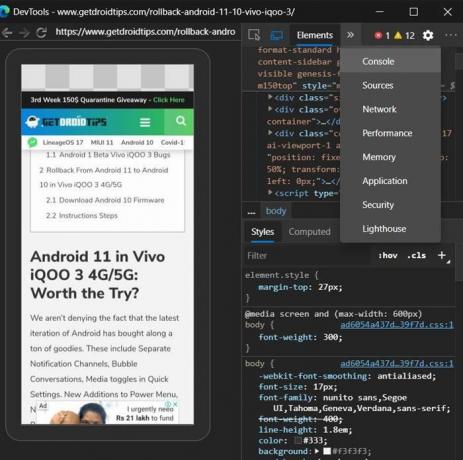
- Ora dovresti vedere questi registri della console sul lato destro dello schermo. Per salvarli, fare clic con il pulsante destro del mouse sui codici della console desiderati e selezionare Salva con nome.

- Dagli un nome e premi il pulsante Salva. Il registro verrà salvato come file di testo che potrebbe essere facilmente gestito dal Blocco note stesso.
- Questo è tutto. È ora possibile chiudere la finestra della console e gli strumenti per sviluppatori.
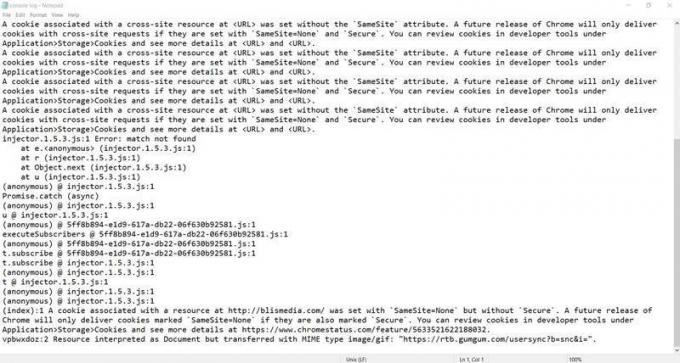
File di registro della console di Chrome
Conclusione
Con questo, quindi, concludiamo la guida su come ottenere il log della console web nel browser Chrome per Android. Tieni presente che durante l'intero processo, tieni aperto il browser Chrome e la scheda su cui stai attualmente lavorando sul tuo PC. Un altro suggerimento che riteniamo valga la pena condividere è il fatto che il metodo sopra non è limitato solo al browser Chrome per PC. Puoi anche provare questi passaggi su altri browser per PC basati su Chromium. L'ho provato con il Microsft Edge Chromium ei risultati sono stati positivi. È solo che dovrai attenersi a Chrome sul tuo dispositivo Android. Inoltre, se hai dei dubbi in merito, inserisci le tue domande nei commenti qui sotto. Escludendo, eccone alcuni Suggerimenti e trucchi per iPhone, Suggerimenti e trucchi per PC, e Trucchi e suggerimenti per Android merita la tua attenzione.


![Scarica Google Camera per Blackview BV6800 Pro [GCam APK]](/f/eb7b509a649b2f10222ce70be7e8db17.jpg?width=288&height=384)
