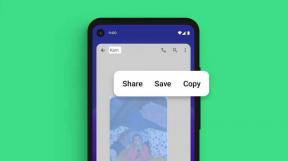Correzione: Runtime di attivazione dell'agente_15831 Consumo elevato di CPU e memoria
Miscellanea / / August 04, 2021
Annunci
Sembra che l'host del servizio: il runtime di attivazione dell'agente stia consumando un utilizzo maggiore della CPU se il driver audio è danneggiato o il servizio audio si trova in uno stato di errore. Considerando che una configurazione errata del servizio Cortana può anche innescare tali problemi in modo imprevisto. Se stai anche affrontando il problema del Runtime di attivazione dell'agente_15831 Elevato consumo di CPU e memoria, consulta questa guida per risolverlo.
Una volta che le risorse di sistema sono molto utilizzate da un'attività specifica, il tuo file finestre il computer diventa lento. Ogni volta che gli utenti aprono il Task Manager, Service Host: Agent Activation Runtime è sempre all'avanguardia in termini di consumo di CPU e utilizzo della memoria. Sebbene a volte un normale riavvio del sistema possa risolvere questo problema, ci sono un paio di soluzioni alternative menzionate di seguito.
Contenuto della pagina
-
1 Correzione: Runtime di attivazione dell'agente_15831 Consumo elevato di CPU e memoria
- 1.1 1. Riattiva il servizio audio
- 1.2 2. Esci da Cortana
- 1.3 3. Disabilita Cortana
- 1.4 4. Reinstallare il driver audio
- 1.5 5. Disabilitare il servizio di runtime di attivazione dell'agente
- 1.6 6. Modifica la chiave del registro di Windows
Correzione: Runtime di attivazione dell'agente_15831 Consumo elevato di CPU e memoria
Alcuni utenti hanno affermato che un semplice riavvio potrebbe risolvere il problema. Mentre alcuni utenti sfortunati dicono che il problema persiste, il che non è positivo. Quindi, senza perdere altro tempo, puoi seguire tutti i metodi possibili di seguito.
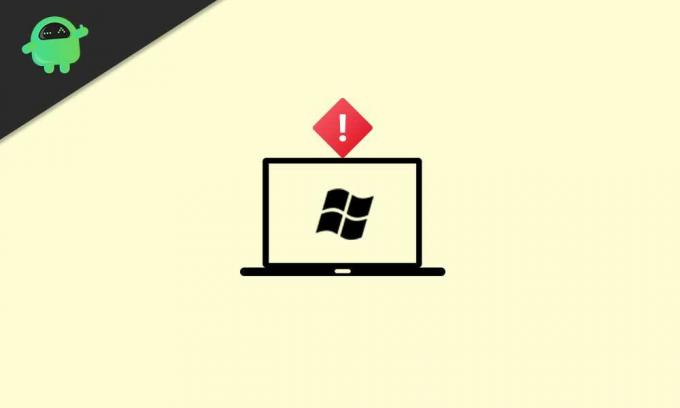
Annunci
1. Riattiva il servizio audio
Il servizio Runtime di attivazione dell'agente può verificarsi a causa dell'utilizzo di risorse di sistema più elevate su Windows 10. Se nel caso, disabiliti il servizio audio e lo riattivi sul tuo sistema, le probabilità sono alte abbastanza da poter correggere il Runtime di attivazione dell'agente_15831 Elevato consumo di CPU e memoria problema.
- Clicca sul Menu iniziale > Tipo cmd.
- Fare clic con il tasto destro sopra Prompt dei comandi dal risultato della ricerca.
- Selezionare Esegui come amministratore > Se richiesto da UAC, fare clic su sì procedere.
- Assicurati di digitare il seguente comando e premi accedere per interrompere il servizio audio:
net stop audiosrv
- Una volta terminato, dovrai riattivare nuovamente il servizio audio eseguendo il comando seguente:
net start audiosrv
- Chiudi la finestra del prompt dei comandi e riavvia il computer per applicare le modifiche.
2. Esci da Cortana
Il servizio di assistenza vocale Microsoft Cortana per Windows 10 può anche attivare il problema del runtime di attivazione dell'agente se Cortana viene chiamato in modo casuale dal servizio di attivazione dell'agente. Se riesci a disconnetterti da Cortana e quindi disabilitarlo, puoi risolvere facilmente il problema.
- Clicca sul Menu iniziale > Tipo Cortana. [Puoi anche fare clic su Cortana dalla barra delle applicazioni]
- Fare clic per aprirlo> Vai a tre barre orizzontali (Menù).
- Selezionare Disconnessione > Conferma.

- Adesso, fare clic con il tasto destro sopra Barra delle applicazioni > Fare clic su DeselezionaMostra il pulsante Cortana dall'elenco.
- Puoi riavviare il computer una volta per verificare il problema.
3. Disabilita Cortana
Se nel caso, il problema Runtime di attivazione dell'agente_15831 continua a presentarti, assicurati di seguire i passaggi seguenti per disabilitare Cortana.
- stampa Windows + X chiavi per aprire Menu di avvio rapido.
- Clicca su Task Manager > Vai al Avviare tab.
- Selezionare Cortana dall'elenco> fare clic su disattivare.
- Ora, fai clic sul file Menu iniziale > Tipo Cortana.

Annunci
- Vai a Impostazioni dell'app > Disattiva Cortana dal Viene eseguito all'accesso opzione.
- Assicurati di riavviare il computer per applicare le modifiche.
- Infine, dovresti essere in grado di risolvere il problema del Runtime di attivazione dell'agente_15831 Elevato consumo di CPU e memoria.
4. Reinstallare il driver audio
Poiché il problema particolare è molto probabilmente causato dal driver audio danneggiato o mancante sul sistema Windows. Se anche tu senti lo stesso, assicurati di provare a reinstallare correttamente il driver audio. Per farlo:
- Vai al sito Web del rispettivo produttore e scarica il file del driver audio più recente sul tuo computer.
- Ora premi Windows + X tasti per aprire il file Menu di avvio rapido.
- Selezionare Gestore dispositivi dall'elenco> Doppio click sopra Controller audio, video e di gioco.
- Fare clic con il tasto destro sul dispositivo audio> Seleziona Disinstalla dispositivo.

- Essere sicuri di abilitare il Elimina il software del driver per questo dispositivo casella di controllo.
- Quindi fare clic su Disinstalla di nuovo per completare il processo.
- Quindi, installa il file del driver audio più recente scaricato.
- Riavvia il computer per applicare le modifiche per verificare il problema.
5. Disabilitare il servizio di runtime di attivazione dell'agente
È anche possibile che il servizio Runtime di attivazione dell'agente sia bloccato in qualche modo nell'operazione e causi un problema del genere. È necessario disabilitare il servizio manualmente per risolvere il problema.
- stampa Windows + R tasti per aprire il file Correre la finestra di dialogo.
- Ora digita services.msc e colpisci accedere aprire Servizi.
- Se richiesto da UAC, fare clic su sì per consentire l'autorizzazione.
- Individua il file Runtime di attivazione dell'agente servizio dall'elenco.

Annunci
- Doppio click su di esso per aprire l'interfaccia delle proprietà.
- Qui seleziona Disabilitato dal Tipo di avvio. [Se il servizio è già stato interrotto, assicurati di selezionare Disabilitato e fai clic su Applica]
- Quindi fare clic su Fermare per mettere in pausa il servizio.
- Clicca su Applicare per salvare le modifiche> Seleziona ok e riavviare il computer per verificare se il problema di Runtime di attivazione dell'agente_15831 Alto consumo di memoria e CPU è stato risolto o meno.
6. Modifica la chiave del registro di Windows
Se nessuno dei metodi ha funzionato, prova a modificare le chiavi di registro di Windows seguendo i passaggi seguenti per risolvere il problema.
Notare che: Se non sei sicuro di quello che stai facendo, crea un punto di ripristino del sistema e poi puoi eseguire i passaggi seguenti.
- Prima di tutto, assicurati di aver già disabilitato il servizio Runtime di attivazione dell'agente dal metodo precedente.
- Ora premi Windows + R tasti per aprire il file Correre la finestra di dialogo.
- genere regedit e colpisci accedere aprire Editor del registro.
- Se richiesto dall'UAC, puoi fare clic su sì per eseguirlo come amministratore.
- Vai al seguente percorso:
Computer \ HKEY_LOCAL_MACHINE \ SYSTEM \ CurrentControlSet \ Services \
- Fare clic per selezionare AarSvc chiave di registro dal riquadro sinistro.
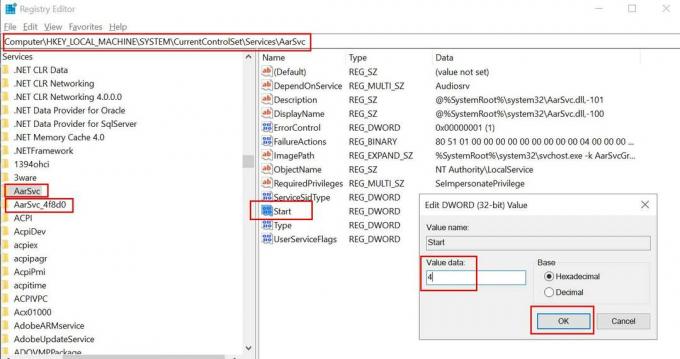
- Doppio click sul Inizio valore dal riquadro di destra.
- Assicurati di cambiare il file valore per 4 e chiudere la finestra di dialogo.
- Selezionare AarSvc_XXXXX chiave di registro dal riquadro sinistro.
- Ancora doppio click sul Inizio valore dal riquadro di destra.
- Cambiare il valore per 4 e chiudere la finestra dell'editor del registro.
- Infine, riavvia il computer per verificare il problema.
Questo è tutto, ragazzi. Partiamo dal presupposto che questa guida ti sia stata utile. Per ulteriori domande, puoi commentare di seguito.
Pubblicità Windows è il sistema operativo più popolare non solo per la sua GUI ma anche per la sua versatilità...
Pubblicità Ultimo aggiornamento il 4 gennaio 2021 alle 22:08 Anche tu stai ricevendo errori come FFMPEG.dll è...
Pubblicità Uno degli errori più comuni che le persone sperimentano in Windows è la schermata blu della morte...