Come controllare la scheda grafica in Windows 10
Miscellanea / / August 04, 2021
Annunci
In questa guida, elencheremo i vari metodi per controllare la tua scheda grafica sul tuo PC Windows 10. La scheda grafica è un componente hardware essenziale sul tuo PC che ha molte potenti funzionalità integrate. La loro funzionalità non si limita solo all'esecuzione di giochi e software sul tuo PC. Piuttosto, questo è solo un aspetto e fanno molto di più. Sono anche responsabili del rendering di ogni pixel che vedi sullo schermo. A questo proposito, esistono due diversi tipi: schede grafiche integrate e schede grafiche dedicate.
I primi non hanno un proprio processore in quanto tale, condividono le risorse di sistema. D'altra parte, la scheda grafica dedicata viene fornita con la propria GPU Unità di elaborazione grafica e RAM (o meglio VRAM, anche nota come RAM video). Nvidia e AMD sono due esempi popolari di una scheda grafica integrata mentre la scheda grafica Intel HD è diventata sinonimo di grafica integrata. In questa nota, è sempre una buona idea sapere quale scheda grafica ha il tuo PC Windows 10. E in questa guida ti aiuteremo proprio in questo. Segui per le istruzioni dettagliate.

Metodi diversi controlla la tua scheda grafica in Windows 10
Quindi alcuni di voi potrebbero chiedere la necessità di svolgere questo compito. Ebbene, ci sono molte ragioni per lo stesso. Per cominciare, la maggior parte dei giochi richiede specifiche grafiche minime di base. Fino a quando ea meno che tu non conosca le configurazioni grafiche del tuo PC, potresti avere un momento difficile. Allo stesso modo, queste informazioni potrebbero tornare utili quando si prevede di aggiornare i driver della scheda grafica. Detto questo, esistono due diversi metodi attraverso i quali è possibile controllare la scheda grafica: tramite le opzioni integrate di Windows 10 o tramite un'app di terze parti. Diamo un'occhiata a entrambi.
Annunci
Tramite le opzioni di Windows 10
È possibile eseguire questa attività tramite la pagina Impostazioni di Windows, Gestione dispositivi, pagina Informazioni di sistema, Strumento di diagnostica DirectX, Gestione attività o Pannello di controllo. Per quanto riguarda questa guida, ci concentreremo su Device Manager e DirectX Diagnostic Tool. La ragione? Bene, forniscono i dettagli più completi sulla tua GPU e dovrebbero essere più che sufficienti per soddisfare tutte le tue esigenze.
Tramite Gestione dispositivi

- Fare clic con il tasto destro sull'icona di Windows situata nella barra delle applicazioni e selezionare Gestione dispositivi.
- Quindi fare clic sulla sezione Scheda video per espanderla. Questo ti mostrerà sia i driver grafici integrati che quelli dedicati
- Fare doppio clic su quello desiderato per visualizzare la finestra di dialogo Proprietà.
- Inoltre, vai alla scheda Driver e potresti vedere più informazioni sullo stesso.
- Allo stesso modo, puoi anche aggiornare, disabilitare o disinstallare i driver da questa stessa pagina. Quindi l'opzione Dettagli driver elencherà tutti i file del driver e la loro directory di installazione sul tuo PC.
Tramite lo strumento di diagnostica DirectX
- Puoi anche controllare i tuoi driver grafici tramite lo strumento di diagnostica DirectX di Windows 10.
- Quindi vai al menu Start e cerca dxdiag. Questo avvierà lo strumento diagnostico.
- Vai alla sua sezione Display e sarai in grado di ottenere informazioni dettagliate sui driver grafici integrati.
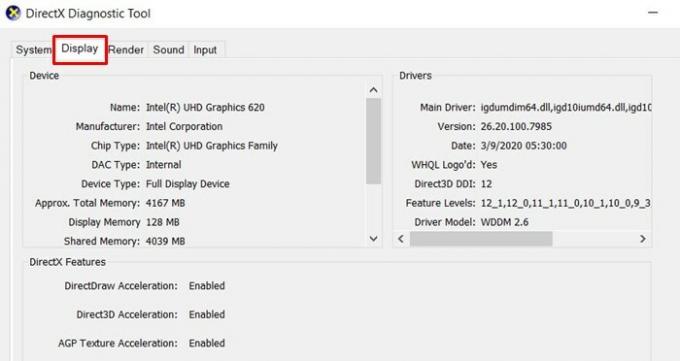
- Allo stesso modo, vai alla sezione Render e ti fornirà informazioni sui driver grafici dedicati.

- È possibile controllare i dettagli relativi alla memoria totale disponibile e a quanto viene utilizzato dal display e dalla memoria condivisa.
Controlla la scheda grafica utilizzando app di terze parti
Esistono alcune app di terze parti attraverso le quali è possibile controllare la scheda grafica di Windows 10. A questo proposito, il tick dell'app CPU-Z segna tutti i prerequisiti.
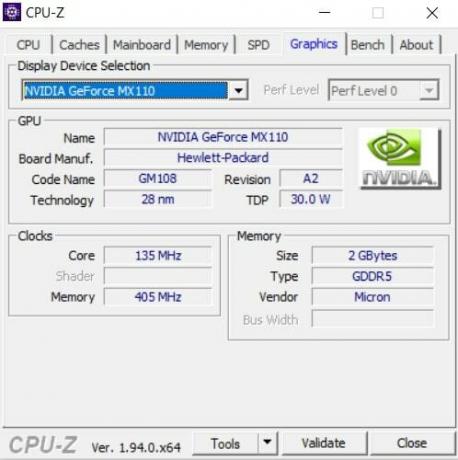
- Quindi vai avanti, scarica e installa il file App CPU-Z sul tuo PC.
- Quindi avvialo e vai alla sezione Grafica.
- Selezionare il driver grafico integrato o dedicato dal menu a discesa Selezione dispositivo di visualizzazione
- L'app mostrerà quindi tutte le informazioni relative a ciò.
Questo è tutto. Concludiamo la guida su come controllare i dettagli della scheda grafica di Windows 10. Abbiamo condiviso due metodi per lo stesso: dalle opzioni già presenti sul tuo PC o tramite un'app di terze parti. Puoi usare uno qualsiasi di questi due, a seconda di quello che ritieni più comodo da affrontare. In conclusione, eccone alcuni Suggerimenti e trucchi per iPhone, Suggerimenti e trucchi per PC, e Suggerimenti e trucchi per Android che dovresti controllare anche tu.
Pubblicità Ci sono una serie di motivi per cui potresti voler cambiare il nome della schermata di accesso. Se…
Pubblicità Se lavori nel reparto grafico, lavorerai spesso con file TIF. TIF sono...
Annunci Rundll32.exe è il componente chiave del sistema operativo Windows. Controlla se tutti i programmi di...



