Correzione: Samsung TV WiFi non funziona o nessun problema con Internet
Miscellanea / / August 04, 2021
Annunci
In questa guida, ti mostreremo come riparare il WiFi della TV Samsung che non funziona o nessun problema di Internet. Il Congloremate sudcoreano ha una linea abbastanza decente di prodotti elettronici in fila. Sebbene sia sempre noto per offrire alcuni dei migliori smartphone, anche le sue Smart TV sono altrettanto impressionanti. Inoltre, il fatto che tu possa immergerti in profondità nei contenuti online su queste smart TV si aggiunge ai punti brownie. Tuttavia, non tutti sono in grado di sfruttare appieno questa funzionalità.
Ci sono stati parecchi utenti che non sono in grado di collegare i loro televisori Samsung al WiFi. Per quanto riguarda la ragione di questo problema, potrebbe essere attribuita a vari fattori. Per cominciare, potrebbe essere correlato a un bug generale che si verifica quando si spegne la TV con il telecomando per un lungo periodo di tempo. Allo stesso modo, anche l'inserimento di una password errata o problemi con la rete o il router potrebbero essere attribuiti a questo problema.
Quindi, se la tua TV recupera un DNS errato, potrebbe anche essere motivo di preoccupazione. Sebbene rari, abbiamo anche riscontrato casi in cui l'indirizzo MAC TV di un utente è stato bloccato dall'ISP. Per non parlare del fatto che anche un vecchio firmware potrebbe causare questo problema. Detto questo, questo tutorial ti mostrerà i passaggi per risolvere questi problemi che a loro volta risolveranno anche il problema del Samsung TV WiFi non funzionante o senza Internet.

Annunci
Contenuto della pagina
-
1 Correzione: Samsung TV WiFi non funziona o nessun problema con Internet
- 1.1 Correzione 1: riavvia la TV
- 1.2 Correzione 2: controlla la password WiFi
- 1.3 Correzione 3: passa a una rete diversa
- 1.4 Correzione 4: scollega altri dispositivi collegati al Wi-Fi
- 1.5 Correzione 5: ripristina le impostazioni di rete della TV Samsung
- 1.6 Correzione 6: imposta manualmente il server DNS della TV Samsung
- 1.7 Correzione 7: verifica la compatibilità di rete (2.4 / 5GHZ)
- 1.8 Correzione 8: verifica l'indirizzo MAC della TV
- 1.9 Correzione 9: aggiornamento del firmware
- 1.10 Correzione 10: ripristino delle impostazioni di fabbrica della TV Samsung
Correzione: Samsung TV WiFi non funziona o nessun problema con Internet
Non esiste alcuna soluzione universale per questo problema. Dovrai provare ciascuna delle modifiche sotto menzionate fino a quando non sarai in grado di correggerle. Segui per le istruzioni dettagliate.
Correzione 1: riavvia la TV
A volte, quando si spegne la TV utilizzando il telecomando per un periodo di tempo considerevolmente lungo, si verificano alcuni problemi di rete. In tal caso, la TV mostrerà le reti disponibili, ma non sarà in grado di connettersi a nessuna di esse. Fortunatamente, la soluzione per lo stesso è piuttosto semplice: riavvia la TV una volta.

Ma non farlo tramite il telecomando, poiché sembra che ciò stia causando questo problema in primo luogo. Cosa fai accendiamo la TV e tieniamo in quello stato per circa 10-15 minuti. Quindi rimuovere direttamente la spina del televisore dalla presa. Attendere qualche minuto e poi reinserire la spina nella presa a muro. Ora accendi la tua TV Samsung e prova a collegarla a Internet, controlla se il problema è stato risolto o meno.
Correzione 2: controlla la password WiFi
La maggior parte di voi potrebbe aver impostato una password rigorosa composta da una combinazione di una stringa di caratteri alfanumerica. Tuttavia, diventa un compito piuttosto impegnativo inserire lo stesso sulla tua TV. Le possibilità di un leggero errore di digitazione sono generalmente piuttosto elevate quando si tratta di inserirli tramite sulla TV tramite il telecomando. Quindi ti suggeriamo di provare a reinserire la password per la rete wireless desiderata.
Annunci

- Quindi premi il pulsante Home sul telecomando e vai su Impostazioni.
- Quindi vai alla sezione Generale e vai su Rete.
- Vai a Apri impostazioni di rete seguito da Wireless.
- Ora seleziona la tua rete preferita e inserisci nuovamente la password.
- Ti consigliamo inoltre di abilitare l'opzione Mostra password per verificare nuovamente la password inserita.
- Una volta fatto, controlla se il WiFi della TV Samsung non funziona o nessun problema di Internet è stato risolto o meno.
Correzione 3: passa a una rete diversa
È possibile passare a una rete wireless alternativa se quella attualmente attiva non fornisce i risultati desiderati. Se non esiste una fonte alternativa, potresti creare un hotspot anche dal tuo dispositivo mobile. In molti casi, questa semplice modifica alla rete è sufficiente per correggere la maggior parte dei problemi di rete, compreso quello sopra menzionato.
Correzione 4: scollega altri dispositivi collegati al Wi-Fi
Alcuni router mettono un limite al numero totale di dispositivi che potrebbero essere collegati ad esso. La soluzione migliore, in questo caso, è scollegare tutti gli altri dispositivi collegati a quella rete a cui è collegata la tua TV Samsung. La stessa regola si applica anche all'hotspot. La maggior parte dei dispositivi supporta fino a 5 dispositivi collegati alla propria rete, quindi se è collegato più di tale numero, è il momento di scollegare gli altri dispositivi.
Correzione 5: ripristina le impostazioni di rete della TV Samsung
Se le impostazioni di rete sulla tua TV Samsung sono danneggiate, non sarebbe in grado di ricevere il pacchetto di dati richiesto. Di conseguenza, la connessione sarebbe inutile. Quindi, in questi casi, dovresti considerare di reimpostare la rete e quindi iniziare con una nuova connessione.
Annunci

- Per questo, premi il pulsante Home sul telecomando e vai su Impostazioni.
- Quindi vai su Impostazioni e vai alla sezione Generale.
- Vai su Rete e fai clic su Ripristina rete. Rispondi Sì nella finestra di dialogo di conferma.
- Ora riavvia la TV Samsung e riprova a collegarla al WiFi, controlla se il problema viene risolto o meno.
Correzione 6: imposta manualmente il server DNS della TV Samsung
Mentre la tua smart TV raccoglie automaticamente le impostazioni DNS richieste, ma in caso di recupero errato delle impostazioni del Domain Name System, potrebbe portare ad alcuni problemi. Il più evidente tra questi sarebbe l'incapacità della tua TV di stabilire una connessione di rete di successo. A tal proposito, ti suggeriamo di inserire manualmente l'indirizzo DNS. Per questa guida, utilizzeremo il server DNS principale per Google DNS.
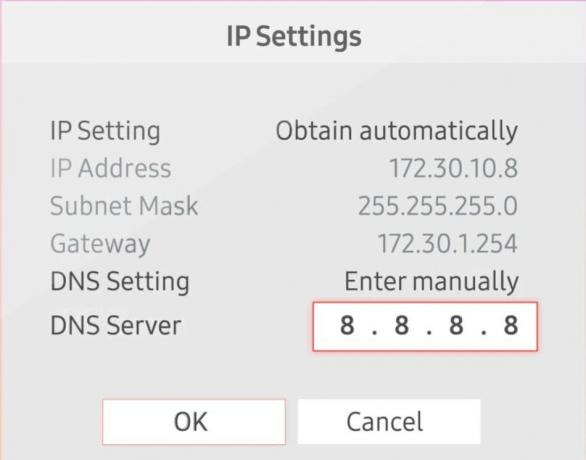
- Quindi vai alla pagina Impostazioni seguita da Generale.
- Quindi vai su Rete> Stato della rete e fai clic su Impostazioni IP.
- Vai alla sezione Impostazioni DNS e seleziona Immetti manualmente.
- Digitare 8.8.8.8. e premi Fatto situato in basso.
- Ora prova a connettere la tua TV Samsung al WiFi e controlla se nessun problema di Internet è stato risolto o meno.
Correzione 7: verifica la compatibilità di rete (2.4 / 5GHZ)
Mentre molti utenti stanno ora passando allo spettro 5Ghz molto più veloce, ma potrebbe essere necessario del tempo prima che le Smart TV lo facciano. Al momento, ci sono ancora parecchi televisori che non supportano ancora questo spettro a banda larga. Quindi, se la tua casa ha anche una connessione a 5 Ghz, è ora di portarne anche una a 2,4 Ghz. TV Samsung come NU6, NU71, NU72, e NU73 non supportano ancora questa banda di rete più alta.
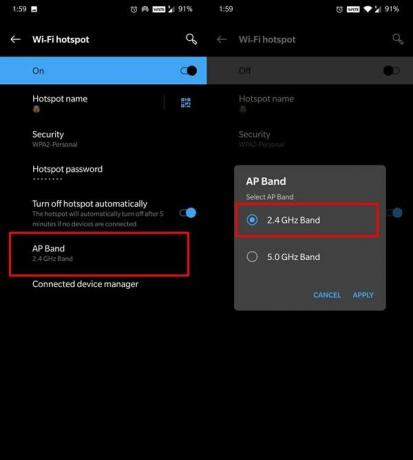
Quindi passa a quello da 2,4 Ghz e controlla se il WiFi della TV Samsung non funziona o se nessun problema di Internet è stato risolto o meno. Allo stesso modo, dovresti anche controllare che l'hotspot utilizzi la banda AP da 2,4 GHz e non la banda da 5 GHz. Questo può essere fatto andando su Impostazioni> WiFi e Internet> Hotspot> Banda AP> Banda 2.4GHz.
Correzione 8: verifica l'indirizzo MAC della TV
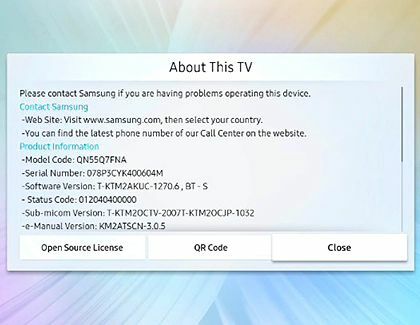
Ogni dispositivo connesso alla rete ha un identificatore univoco sotto forma di un indirizzo MAC. Tuttavia, in alcuni casi, l'indirizzo Mac potrebbe essere temporaneamente sospeso o bloccato dal tuo provider di servizi Internet. L'unica via d'uscita in questo caso è ottenere l'indirizzo Mac del tuo dispositivo e contattare l'ISP per rimuovere questo divieto al più presto. Per trovare l'indirizzo Mac della tua TV Samsung, vai su Impostazioni> Supporto> Informazioni su questa TV e dovresti vederlo lì. Annotalo e poi chiama il tuo ISP per disabilitare il divieto.
Correzione 9: aggiornamento del firmware
Samsung rilascia regolarmente un nuovo aggiornamento del firmware per la sua TV per risolvere i problemi sottostanti. Tuttavia, al momento, la tua TV non può connettersi a Internet e quindi non dovresti scaricare gli ultimi aggiornamenti. Quindi dovresti adottare l'approccio di aggiornamento manuale tramite un'unità USB. Ecco come:
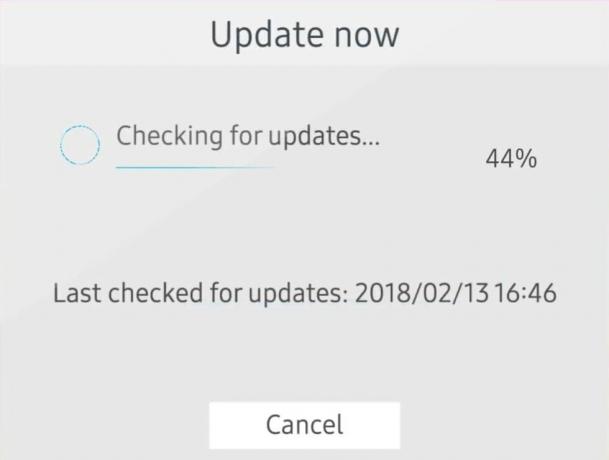
- Vai al Pagina di download del firmware Samsung.
- Seleziona il tuo modello di TV e scarica il pacchetto firmware associato
- Una volta scaricato, trasferisci questo file sulla chiavetta USB.
- Collegalo alla TV e quindi apri il menu.
- Vai alla sezione Supporto e seleziona l'opzione "Aggiornamento software".
- Quindi selezionare "Tramite USB" nell'elenco dei metodi di aggiornamento.
- Premi OK nella finestra di dialogo di conferma e attendi che il processo finisca.
- Una volta terminato, collega la tua TV Samsung al WiFi e verifica se nessun problema di Internet è stato risolto o meno.
Correzione 10: ripristino delle impostazioni di fabbrica della TV Samsung

Se nessuno dei metodi sopra riportati è riuscito a dare il nostro risultato desiderabile, dovrai prendere il percorso di ripristino delle impostazioni di fabbrica. Per farlo, vai su Impostazioni> Generali e seleziona l'opzione Ripristina. Infine, digita il PIN per avviare il processo (il PIN predefinito è 0000). Una volta completato, configura la TV e il problema dovrebbe essere stato risolto.
Quindi questo era tutto da questa guida su come riparare il WiFi della TV Samsung non funzionante o nessun problema di Internet. Abbiamo condiviso dieci metodi diversi per lo stesso. Fateci sapere nei commenti quale ha enunciato il successo nel vostro caso. In conclusione, eccone alcuni Suggerimenti e trucchi per iPhone, Suggerimenti e trucchi per PC, e Suggerimenti e trucchi per Android che dovresti controllare anche tu.
Pubblicità Qui guideremo su come avviare Vertex Impress Play in modalità provvisoria. Bene, questo è...
Pubblicità Ultimo aggiornamento il 24 febbraio 2021 alle 13:19 Discord è una delle app più utilizzate...
Pubblicità Qui ti guideremo su come eseguire un hard reset UMI Hammer S con semplici...



