Disabilitare il messaggio Trovato nuovo hardware su Windows 10?
Miscellanea / / August 04, 2021
Annunci
L'hardware del computer non è sempre privo di difetti, ma avere un hardware difettoso può essere fastidioso in Windows. Questo perché ogni volta che si collega un nuovo dispositivo, Windows lo rileva e lo riconosce utilizzando i driver disponibili. Riceviamo un messaggio "Trovato nuovo hardware" e se si dispone di hardware difettoso, ciò accadrà ancora e ancora.
La nuova funzionalità di rilevamento dell'hardware è essenziale in Windows poiché consente l'accesso dell'hardware a quel computer. Ma se hai un hardware difettoso collegato al tuo sistema, di tanto in tanto il messaggio "Trovato nuovo hardware" continuerà a comparire nell'angolo in basso a destra, il che può essere fastidioso. Se stai cercando di sbarazzarti di questo nuovo messaggio pop-up di rilevamento del dispositivo, segui uno dei tre metodi menzionati di seguito. L'utilizzo di uno qualsiasi di essi ti consentirà di eliminare il fastidioso messaggio "Trovato nuovo hardware" che compare più e più volte.
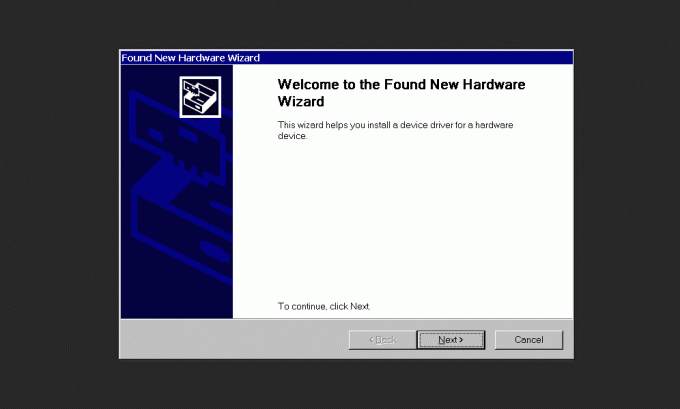
Annunci
Contenuto della pagina
-
1 Come disattivare il messaggio "Trovato nuovo hardware" su Windows 10?
- 1.1 Disattiva il messaggio "Trovato nuovo hardware" utilizzando Gestione periferiche:
- 1.2 Disattiva il messaggio "Trovato nuovo hardware" utilizzando l'Editor Criteri di gruppo locali:
- 1.3 Disattiva il messaggio "Trovato nuovo hardware" utilizzando l'editor del registro:
Come disattivare il messaggio "Trovato nuovo hardware" su Windows 10?
C'è un modo per disabilitare questa funzione per hardware particolare e se è solo un singolo hardware a causare il problema, sarebbe la cosa migliore da fare. Tuttavia, alcuni utenti potrebbero voler eliminare completamente questo fastidioso messaggio. Per loro, abbiamo altri due metodi che disabilitano completamente il messaggio "Trovato nuovo hardware" per qualsiasi hardware connesso al sistema Windows 10.
Disattiva il messaggio "Trovato nuovo hardware" utilizzando Gestione periferiche:
Come accennato in precedenza, esiste un modo per disabilitare questa funzione per hardware particolare. Quindi, se sei infastidito da questo messaggio che compare ripetutamente solo per un pezzo di hardware difettoso, segui questo metodo specifico.
- Premi i tasti Windows + R e si aprirà la finestra di dialogo Esegui.
- Immettere "devmgmt.msc" nella finestra di dialogo Esegui e premere Invio. Si aprirà Gestione dispositivi.
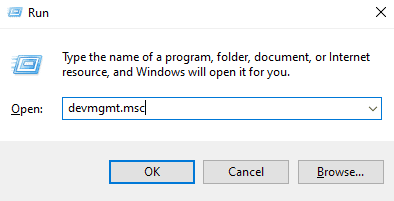
- Trova il dispositivo per il quale stai ricevendo questo messaggio più e più volte. Una volta trovato, fai clic destro su di esso e scegli l'opzione "Disabilita dispositivo".
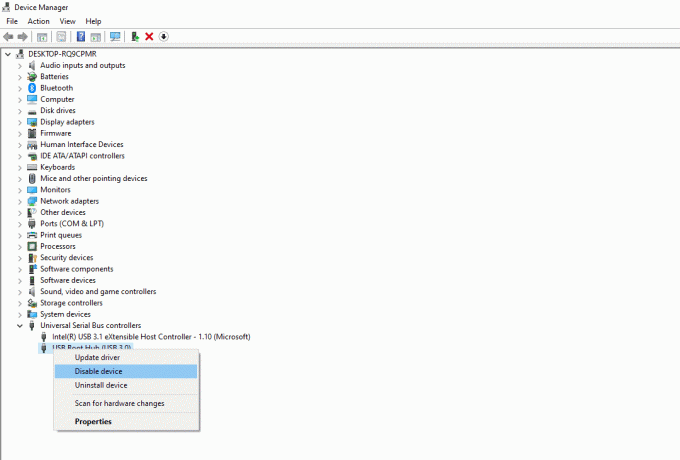
Ciò disabiliterà la visualizzazione ripetuta del messaggio "Trovato nuovo hardware". Se per qualche motivo continui a visualizzare il messaggio fastidioso, prova una delle soluzioni menzionate di seguito.
Annunci
Disattiva il messaggio "Trovato nuovo hardware" utilizzando l'Editor Criteri di gruppo locali:
Questo metodo non è come il metodo precedente, che funzionava solo per hardware particolare. Questo metodo disattiverà del tutto il messaggio "Trovato nuovo hardware" e non verrà visualizzato per nessun hardware collegato al computer.
- Premi i tasti Windows + R e si aprirà la finestra di dialogo Esegui.
- Immettere "gpedit.msc" nella finestra di dialogo Esegui e premere Invio. Si aprirà l'Editor Criteri di gruppo locali.
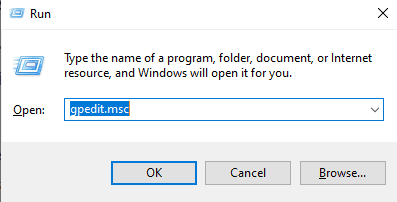
- Nel riquadro sinistro dell'Editor Criteri di gruppo locali, vai al seguente percorso:
Configurazione computer \ Modelli amministrativi \ Sistema \ Installazione dispositivo
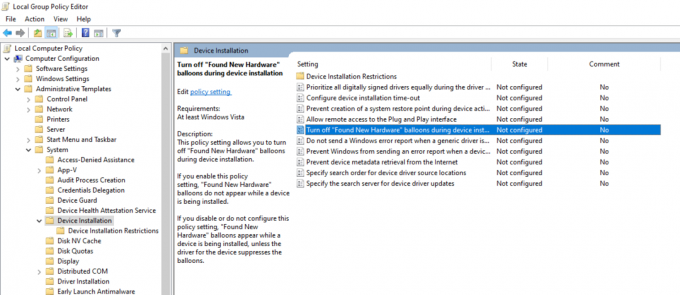
- Ora nel riquadro di destra, vedrai i fumetti "Disattiva" Trovato nuovo hardware "durante la politica di installazione del dispositivo". Fare doppio clic su di esso.
- Si aprirà una nuova finestra. Qui cambia l'interruttore da "Non configurato" a "Abilitato".

Annunci
Ora non vedrai il messaggio "Trovato nuovo hardware" per nessuna connessione hardware in futuro. Se desideri ripristinarlo, segui i passaggi sopra menzionati e cambia nuovamente l'interruttore da "Abilitato" a "Non configurato".
Disattiva il messaggio "Trovato nuovo hardware" utilizzando l'editor del registro:
Se per qualche motivo il secondo metodo non funziona per te, l'ultima opzione che hai è usare l'Editor del Registro di sistema. Rispetto ai due metodi precedenti, anche questo sarà un po 'complicato e pericoloso. Una mossa sbagliata e l'intero registro potrebbero essere danneggiati, il che alla fine corromperà il sistema Windows.
- Premi i tasti Windows + R e si aprirà la finestra di dialogo Esegui.
- Immettere "regedit" nella finestra di dialogo Esegui e premere Invio. Si aprirà l'Editor del Registro di sistema.
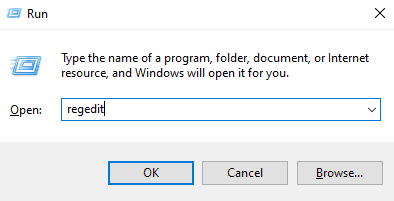
- Nel riquadro sinistro dell'Editor del Registro di sistema, vai al seguente percorso:
HKEY_LOCAL_MACHINE \ Software \ Policies \ Microsoft \ Windows \ DeviceInstall \ Settings - Fare clic in un punto qualsiasi dello spazio nero nel riquadro di destra e scegliere Nuovo> Valore DWORD (32 bit). Imposta come DisableBalloonTips per questo nuovo valore.
- Ora fai doppio clic su questo valore appena creato e imposta i dati del valore su 1. Fare clic sul pulsante Ok.
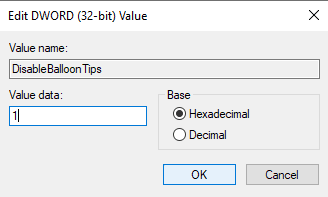
- Ora riavvia il sistema e non vedrai più il messaggio "Trovato nuovo hardware".
Se desideri riportare le cose a come erano in precedenza, vai nella stessa posizione nell'Editor del Registro di sistema ed elimina il valore DisableBalloonTips che hai creato.
Quindi questi sono tutti i modi per disabilitare temporaneamente o permanentemente la funzione di messaggio "Trovato nuovo hardware" in Windows 10. Se hai domande o dubbi su questa guida, commenta di seguito e ti ricontatteremo. Inoltre, assicurati di controllare i nostri altri articoli su Suggerimenti e trucchi per iPhone,Suggerimenti e trucchi per Android, Suggerimenti e trucchi per PCe molto altro per informazioni più utili.
Pubblicità Quando il driver Bluetooth non ha ricevuto il nuovo aggiornamento o presenta altri problemi tecnici, allora...
Annunci pubblicitari A volte, gli utenti riscontrano strani problemi di sistema come "Tastiera che digita caratteri, alfabeti, numeri o digitazione errati...
Pubblicità Per trasferire file e altri dati dal nostro cellulare al PC o dal PC al cellulare, spesso...

![Come installare Stock ROM su Intex Aqua Power IV [File firmware / Unbrick]](/f/c9906d0df5a7afb4835838a7885d6892.jpg?width=288&height=384)
![Come installare Stock ROM su Lava Elite E8 [Firmware Flash File / Unbrick]](/f/dc62ceb813374b89822644eb68a78043.jpg?width=288&height=384)
![Come installare Stock ROM su Mobicel Candy [File firmware / Unbrick]](/f/fa265f5209701dfa4cdc3568017d097b.jpg?width=288&height=384)