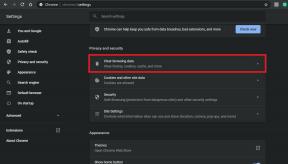Correzione: l'adattatore display wireless Microsoft non si connette su Windows 10
Miscellanea / / August 04, 2021
Annunci
Gli utenti che collegano frequentemente i loro telefoni cellulari, tablet e altri dispositivi intelligenti con schermi di grandi dimensioni sanno quanto sia importante un dispositivo Microsoft Wireless Display Adapter. Si rivela di grande aiuto per quegli utenti che amano la multimedialità su grandi schermi esterni. Tuttavia, come molti altri dispositivi interni ed esterni, non viene lasciato solo con problemi di errore e glitch.
Contenuto della pagina
-
1 Come risolvere se Microsoft Wireless Display Adapter non si connette?
- 1.1 FIX 1: disinstallare il driver MWDA:
- 1.2 FIX 2: modifica della banda di frequenza wireless:
- 1.3 FIX 3: Reinstallare il driver della scheda grafica:
- 1.4 FIX 4: reimpostare l'adattatore:
- 1.5 FIX 5: Modifica la frequenza di aggiornamento:
- 1.6 FIX 6: Disinstallazione del software problematico:
- 1.7 FIX 7: Disabilita il tuo software antivirus:
- 1.8 FIX 8: collegare correttamente l'adattatore:
Come risolvere se Microsoft Wireless Display Adapter non si connette?
Recentemente, alcuni utenti hanno segnalato che "Microsoft Wireless Display Adapter Won't Connect" su Windows 10. Secondo gli utenti, dopo l'aggiornamento a Windows 10, non sono stati in grado di connettere Surface Pro 3 a una smart TV utilizzando Microsoft Wireless Display Adapter. Tuttavia, il problema è abbastanza comune e può essere risolto in pochissimo tempo utilizzando le correzioni menzionate nella guida di seguito. Dare un'occhiata:
FIX 1: disinstallare il driver MWDA:
A volte, è sufficiente disinstallare il driver Microsoft Wireless Display Adapter e consentire a Windows 10 di reinstallarlo automaticamente per risolvere il problema. A tal fine, seguire i passaggi indicati di seguito:
- Innanzitutto, fai clic con il pulsante destro del mouse sul file Icona di Windows nell'angolo in basso a sinistra dello schermo e seleziona l'opzione Gestore dispositivi dal menu contestuale.

- Sul Finestra Gestione dispositivi, espandere Adattatori di rete, individua l'opzione Controller di rete Wireless-AC Marvell AVASTAR, fai clic con il pulsante destro del mouse su di esso e seleziona Disinstalla.
- Una volta disinstallato, riavvia il tuo computer.

- Ora vai a impostazioni (digita Impostazioni nella barra di ricerca del desktop e seleziona l'opzione pertinente), fai clic su Aggiornamenti e sicurezza e quindi seleziona il file Controlla gli aggiornamenti tab.
- Il sistema installerà ora automaticamente il driver dell'adattatore display wireless e il suddetto errore verrà risolto in pochissimo tempo. Puoi controllare lo stesso e confermare.
FIX 2: modifica della banda di frequenza wireless:
Per farlo,
Annunci
- Innanzitutto, fai clic con il pulsante destro del mouse sul file Icona di Windows nell'angolo in basso a sinistra dello schermo e seleziona l'opzione Gestore dispositivi dal menu contestuale.
- Sul Finestra Gestione dispositivi, espandere Adattatori di rete, individuare e fare clic con il pulsante destro del mouse sull'opzione Adattatore Marvell AVASTAR e selezionare ulteriormente Proprietà.

- Nella finestra Avanti, vai al file Scheda Avanzate dal menu verticale e, sotto il Proprietà sezione, seleziona Gruppo musicale.
- Adesso sotto Valore, fare clic sulla freccia e quindi selezionare Auto opzione e quindi fare clic su ok.
Nota: Per gli utenti di Surface 3, Surface Pro 3, Surface Pro 4 o Surface Book, possono connettersi sulla banda di frequenza wireless a 2,4 GHz o 5 GHz con Microsoft Wireless Display Adapter. Tuttavia, è necessario avere una banda di frequenza da 2,4 GHz abilitata per accoppiare il dispositivo Surface con l'adattatore. Nel caso in cui questa banda di frequenza sia disabilitata, non sarebbe possibile utilizzare Microsoft Wireless Display Adapter e visualizzare i contenuti multimediali sulla TV.
FIX 3: Reinstallare il driver della scheda grafica:
Per alcuni utenti, possono esserci alcuni problemi con la scheda grafica (Intel HD Graphics) che potrebbero impedire il normale funzionamento del tuo Microsoft Wireless Display Adapter. Qui la soluzione semplice è reinstallare il driver della scheda grafica. A tal fine, seguire i passaggi indicati di seguito:
- Innanzitutto, fai clic con il pulsante destro del mouse sul file Icona di Windows nell'angolo in basso a sinistra dello schermo e seleziona l'opzione Gestore dispositivi dal menu contestuale.

- Sul Finestra Gestione dispositivi, individua il tuo Driver della scheda grafica, fai clic con il pulsante destro del mouse su di esso e seleziona Disinstalla.
- Una volta disinstallato, riavvia il tuo computer. Durante il processo di riavvio iniziale, il sistema installerà automaticamente i driver mancanti.
FIX 4: reimpostare l'adattatore:
Quando reinstallare uno dei driver non aiuta nel tuo caso, una delle soluzioni migliori è ripristinare l'adattatore. A tal fine, seguire i passaggi indicati di seguito:
- Tenere premuto il pulsante di ripristino sull'adattatore per un massimo di 10 secondi.
- Ora aperto Centro azione dalla barra delle applicazioni quando viene visualizzato il messaggio "Pronto per la connessione ".
- Ora seleziona Collegare, quindi nell'elenco del display selezionare l'opzione Adattatore display wireless Microsoft.
- Risolverà il problema di Microsoft Wireless Display Adapter Won't Connect in pochissimo tempo.
FIX 5: Modifica la frequenza di aggiornamento:
Come per alcuni degli utenti sofferti, il problema di Microsoft Wireless Display Adapter Won't Connect può anche derivare dalla frequenza di aggiornamento. In base a ciò, può essere risolto procedendo come segue:
- In primo luogo, apri il tuo Software adattatore grafico.
- Ora cambia la frequenza di aggiornamento da Da 30 Hz a 25 Hz e salva le modifiche.
FIX 6: Disinstallazione del software problematico:
Un altro scenario problematico che può innescare il problema con Microsoft Wireless Display Adapter Won't Connect su Windows 10 è l'uso di Cyber Ghost VPN. Come per alcuni utenti, una volta rimossa l'applicazione, il problema è stato risolto. Tuttavia, nel caso in cui desideri ancora utilizzare Cyber Ghost, è consigliabile scaricare e installare l'ultimo aggiornamento e verificare se aiuta.
Annunci
Non solo l'applicazione VPN, ma anche altre applicazioni possono attivare il suddetto problema; quindi, è consigliabile ricercare prima di riconoscere l'applicazione problematica.
FIX 7: Disabilita il tuo software antivirus:
Uno dei motivi per cui stai affrontando il problema con Microsoft Wireless Display Adapter Won't Connect può essere il tuo software antivirus. Alcuni degli utenti sofferenti affermano che, al momento, il loro software antivirus interferisce con la connessione Internet e impedisce a Microsoft Wireless Display Adapter di funzionare senza problemi. La situazione viene rivendicata specificamente per l'antivirus AVG.
Qui per risolvere il problema, è consigliabile disabilitare il software antivirus. Nel caso in cui non aiuti, puoi anche rimuovere l'antivirus. È possibile utilizzare uno strumento di rimozione software dedicato per questo in quanto aiuterà a rimuovere determinati file e voci di registro che vengono lasciati indietro.
Tuttavia, poiché l'antivirus è uno dei software di sicurezza per mantenere il tuo computer privo di virus e malware, è consigliabile passare a qualsiasi altro antivirus affidabile il prima possibile.
Annunci
FIX 8: collegare correttamente l'adattatore:
Supponiamo che nessuna delle soluzioni precedenti funzioni per te. In tal caso, è possibile che il problema con Microsoft Wireless Display Adapter non si connette su Windows 10 sia il risultato di un problema di connettività manuale. Quindi, qui la soluzione di base è "Collegare correttamente l'adattatore". A tal fine, seguire i passaggi indicati di seguito:
- Innanzitutto, collega l'adattatore a porta USB e poi collegalo al file Porta HDMI.
- Passare ulteriormente all'ingresso HDMI. A meno che tu non sia passato all'ingresso corretto, il tuo dispositivo non inizierà a funzionare.
- Infine, scegli il dispositivo e aggiungi un display wireless. Ormai il problema sarebbe stato risolto.
Queste erano alcune delle soluzioni provate, testate e comprovate per il problema con Microsoft Wireless Display Adapter Won't Connect su Windows 10. Considerando tutti gli scenari, è consigliabile verificare prima la presenza di difetti manuali e poi proseguire per le altre correzioni.
Entro la fine dell'articolo, speriamo che sarai in grado di risolvere il problema di connettività di Microsoft Wireless Display Adapter in pochissimo tempo. Una volta risolto, puoi collegare facilmente il tuo piccolo dispositivo pratico con schermi grandi. Dopo aver letto questo articolo, se hai domande o feedback, scrivi il commento nella casella dei commenti qui sotto.
Pubblicità La maggior parte delle aziende e degli uffici ora lavora da casa a causa del coronavirus...
Pubblicità Gli assistenti virtuali sono strumenti molto utili che aiutano a eseguire facilmente le attività. Cortana è un assistente popolare...
Pubblicità Come sai che quando modifichi la priorità di un processo nel Task Manager, puoi determinare...