Una guida per modificare la priorità in Task Manager su Windows 10
Miscellanea / / August 05, 2021
Come sai, quando modifichi la priorità di un processo nel Task Manager, puoi determinare la quantità di spazio di memoria e risorse che la CPU deve dare a quel processo. Un livello di priorità più alto significa che il processo otterrà più risorse. La maggior parte delle app inizia con il livello di priorità "Normale" per impostazione predefinita.
Ma puoi accelerare o rallentare il processo modificando manualmente il livello di priorità. Se vuoi sapere come modificare la priorità nel Task Manager sul tuo computer Windows 10, non preoccuparti. Questo articolo ti mostrerà alcuni passaggi utili e tutto ciò che devi sapere sulle impostazioni di priorità.
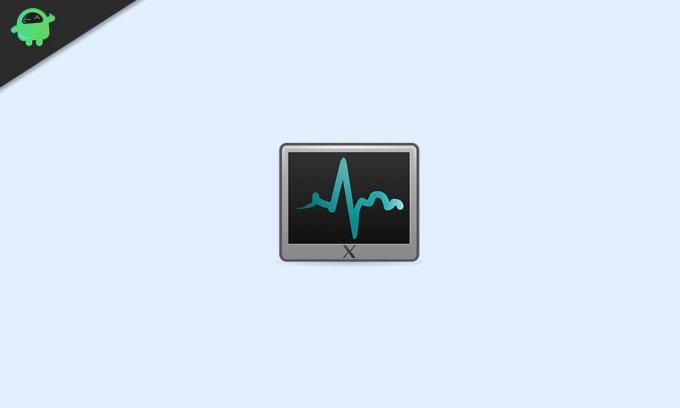
Livelli di priorità in Windows 10:
Prima di passare ai passaggi, dovresti conoscere alcune informazioni importanti sui livelli di priorità in Windows 10. Sono disponibili sei livelli di priorità come indicato di seguito:
- Basso
- Al di sotto della norma
- Normale
- Superiore al normale
- Alto
- Tempo reale
Come già saprai, "Normale" è il livello di priorità predefinito e consente l'esecuzione di tutto il processo senza problemi. Anche quando modifichi manualmente il livello di priorità, torna a "Normale" al termine del processo dell'app. Solo alcune applicazioni hanno un'impostazione per modificare automaticamente il livello di priorità. Le app possono modificare la loro priorità in "Sopra il normale" per accelerare il processo. Ad esempio, lettori multimediali come Winamp hanno la possibilità di aumentare la priorità del processo durante la riproduzione.
Tieni presente che un utente non dovrebbe mai impostare il livello di priorità su "In tempo reale". Se imposti il livello di priorità su "Realtime", l'applicazione inizierà a consumare il 100% della CPU. Intercetterà sia l'input della tastiera che del mouse con conseguente instabilità del sistema.
Passaggi per modificare la priorità in Task Manager su Windows 10:
- Vai al Inizio menù.
- Genere "Task Manager"Nella barra di ricerca e fare clic sull'app Task Manager dai risultati della ricerca.

- In alternativa puoi premere Ctrl + Maiusc + Esc per aprire Task Manager.
- Se non hai effettuato l'accesso come "Amministratore"Utente, fai clic con il pulsante destro del mouse su Task Manager e scegli il file Esegui come amministratore opzione.

- Clicca sul "Dettagli"Scheda nella parte superiore della finestra Task Manager. Scorri verso il basso nella scheda Dettagli fino a trovare il processo di cui desideri modificare la priorità.
- Se vuoi cambiare la priorità di un programma attualmente in esecuzione, vai al Processi tab.

- Trova il programma di cui desideri modificare la priorità e fai clic con il pulsante destro del mouse sul programma. Seleziona il Vai ai dettagli opzione dal menu a discesa.
- Se entri qui dal file Processi scheda, il tuo processo dovrebbe essere evidenziato.
- Fai clic con il pulsante destro del mouse sul processo selezionato e scegli "Imposta la priorità"Opzione dal menu a discesa.

- Ora puoi selezionare un livello di priorità. Scegli una delle seguenti opzioni date dal più veloce al più lento:
- In tempo reale (priorità massima)
- Alto
- Superiore al normale
- Normale
- Al di sotto della norma
- Bassa (priorità più bassa)
- Quando viene visualizzato un messaggio che richiede la tua autorizzazione, fai clic su "Cambia priorità.”
- Dopo aver modificato correttamente la priorità, chiudere il file Task Manager finestra.
Modificare la priorità di un processo può essere un compito rischioso. Dovresti fare attenzione durante la procedura. Altrimenti, puoi far andare in crash il tuo computer. Prestare particolare attenzione ai computer più lenti e ai programmi ad alto utilizzo della memoria.
Puoi seguire i passaggi sopra indicati per modificare la priorità di un processo senza problemi. I passaggi sono facili e puoi eseguirli da solo. Ci auguriamo che tu sia riuscito a trovare tutte le risposte sui livelli di priorità in questo articolo. Se hai domande o feedback, scrivi il commento nella casella dei commenti qui sotto.



