Come personalizzare e colorare le app in iOS 14
Miscellanea / / August 05, 2021
L'attuale aggiornamento principale per iOS, la versione 14.0, è stato rilasciato pochi giorni fa. L'ultimo aggiornamento è una risposta a molte delle funzioni tanto attese dagli utenti. Poiché Android è già etichettato come leader nell'aspetto della personalizzazione, Apple sta ora adottando le misure necessarie per non rimanere indietro e attirare gli interessi di più persone in tutto il mondo.
Sommario
-
1 Come personalizzare e colorare le app in iOS 14
- 1.1 Organizzazione delle app con la libreria delle app
- 1.2 Aggiunta di widget Apple in iOS 14
- 1.3 Modifica dell'icona dell'app in iOS 14
Come personalizzare e colorare le app in iOS 14
Le principali modifiche di iOS 14 includono le funzionalità di personalizzazione della schermata iniziale come i widget di nuova introduzione, la libreria di app, ecc. Con queste nuove funzionalità, gli utenti hanno tutte le ragioni e tutti gli strumenti per rendere i loro iPhone più estetici. Dato che Apple ora sta dando più controllo ai suoi utenti sull'aspetto della schermata iniziale del loro iPhone, scoprirai tutto ciò di cui hai bisogno per renderlo visivamente più piacevole con la nostra guida su come personalizzare e colorare le app in formato iOS 14.
Organizzazione delle app con la libreria delle app
La nuova App Library offre nuove possibilità per organizzare il tuo iPhone. Scorrendo verso la pagina più a destra della schermata iniziale, troverai qualcosa di nuovo, che è la libreria delle app, un hub per tutte le tue app installate. Prima che Apple introducesse la libreria delle app, abbiamo dovuto far fronte alla confusione di tutte le app presenti sul nostro iPhone. Tuttavia, con la nuova libreria di app, puoi spostare qualsiasi app indesiderata dalla schermata iniziale in questa libreria.
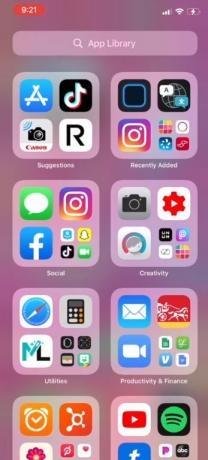
Per fare ciò, tutto ciò che devi fare è tenere premuta l'applicazione che desideri spostare nella Libreria delle app. Quindi, dalle opzioni che ottieni, scegli Modifica schermata iniziale. Quindi fare clic sul file negativo(-) pulsante nell'angolo in alto a sinistra dell'applicazione. Ti verranno fornite 3 opzioni tra cui scegliere, tra le quali fare clic Passa alla libreria delle app. Al termine, l'app verrà spostata nella libreria delle app e sarai in grado di individuarla nella rispettiva categoria nella libreria.
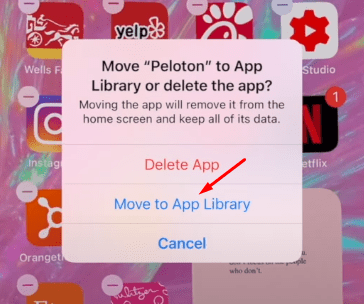
Aggiunta di widget Apple in iOS 14
iPhone ha una serie di widget stock che gli utenti possono aggiungere alla propria schermata iniziale. Il processo per farlo è piuttosto semplice. Per fare ciò, scorri fino alla pagina all'estrema sinistra nella schermata iniziale. Quando sei in questa pagina, scorri fino in fondo e troverai un modificare pulsante. Fare clic su questo pulsante è il nostro primo passo per aggiungere widget stock di Apple. Dopo aver fatto clic su questo pulsante, vedrai un più (+) segno nell'angolo in alto a sinistra dello schermo.

Dopo aver fatto clic sul pulsante +, il telefono visualizzerà una serie di widget stock di Apple tra cui scegliere. Questi widget vanno da calendario e orologio a fitness e foto. Per aggiungere uno qualsiasi di questi widget disponibili, tutto ciò che devi fare è fare clic sul widget specifico che desideri aggiungere, scegliere la sua dimensione dalla schermata seguente e aggiungere. Una cosa da notare durante l'aggiunta di widget stock è che non sei in grado di eseguire molte personalizzazioni dei widget.
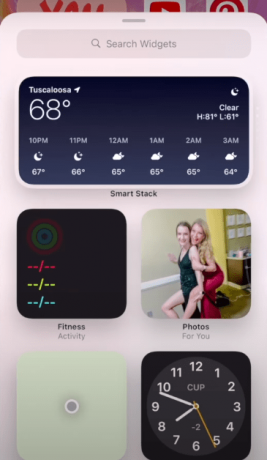
Modifica dell'icona dell'app in iOS 14
- Per cambiare le copertine delle app sul tuo iPhone, vai su Scorciatoie app
- Una volta all'interno dell'app, vai nel Tutti i collegamenti sezione
- Da lì, fai clic sul file più (+) pulsante nell'angolo in alto a destra dello schermo

- Quindi fare clic sul file Aggiungi azione pulsante

- Questo ti darà alcune opzioni. Da questi, scegli Scripting
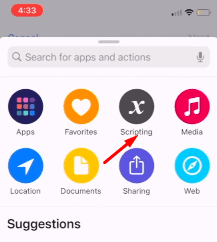
- Quindi fare clic su Apri l'app
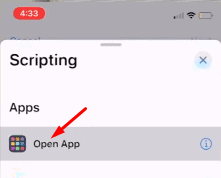
- Quindi fare clic sul file Scegliere e scegli l'app di cui desideri modificare l'icona o la copertina
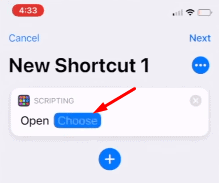
- Dopo aver scelto la tua app, il passaggio successivo è fare clic sul file tre punti nella parte in alto a destra dello schermo

- Questo ti darà alcune opzioni. Da loro, scegli il file Aggiungere alla schermata Home opzione

- Dalla schermata successiva, digita il nome di un'etichetta per il tuo nuovo collegamento facendo clic sul campo di testo

- Infine, per modificarne l'icona o la copertina, è sufficiente fare clic sull'immagine a sinistra del campo di testo
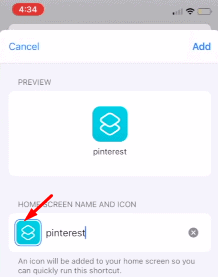
- Quando fai clic su quell'immagine, otterrai 3 opzioni. Da loro, scegli il modo in cui desideri aggiungere la nuova icona o immagine di copertina e aggiungi un'immagine che desideri per quell'applicazione

- Dopo aver scelto l'immagine, infine fare clic su Inserisci pulsante nell'angolo in alto a sinistra della pagina e il gioco è fatto. Questo ora aggiungerà l'immagine con l'icona personalizzata alla schermata iniziale.
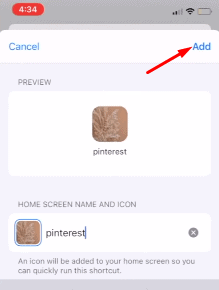
Articoli Correlati:
- Come cambiare il colore del widget su iOS 14 | iPadOS 14
- Scarica e installa iOS 14 sul tuo iPhone tramite Aggiornamento OTA o Ripristina immagine
- Come impostare Google Chrome come browser predefinito in iOS 14
- Come impedire alle app di richiedere il monitoraggio in iOS 14
- Quali app funzionano con i nuovi widget della schermata iniziale di iOS 14?
- Come ripristinare gli avvisi di chiamata in arrivo a schermo intero per tutte le app di chiamata in iOS 14
- Come nascondere l'immagine in modalità immagine sul tuo iPhone con iOS 14
Queste sono tutte le opzioni di personalizzazione che il nuovo aggiornamento di iOS 14 porta sugli iPhone. L'aggiornamento ha sicuramente apportato importanti cambiamenti e Apple ha deciso di dare ai suoi utenti un maggiore controllo su come dovrebbe apparire il loro iPhone. Detto questo, speriamo che la lettura della guida sopra abbia portato alcune informazioni preziose e ti sia d'aiuto. Fateci sapere commentando di seguito se avete ulteriori domande in merito.
Inoltre, controlla il nostro Suggerimenti e trucchi per iPhone, Suggerimenti e trucchi per PC, e Suggerimenti e trucchi per Android se hai domande o desideri aiuto. Grazie!
Sono Aman, scrivo da oltre 3 anni sotto una serie diversificata di argomenti. Sono onorato di avere l'opportunità di far parte di getdroidtips.com e sono grato di poter contribuire a una community così meravigliosa. Nato in India, viaggio e lavoro da remoto.



![Come installare Stock ROM su Tecno C9 Plus / Pro [File firmware / Unbrick]](/f/501b490317b215db347afeb54fae371d.jpg?width=288&height=384)