Correzione: i commenti di YouTube non vengono visualizzati in Google Chrome
Miscellanea / / August 05, 2021
In questo tutorial, ti mostreremo i passaggi per correggere i commenti di YouTube che non mostrano problemi in Google Chrome. Molti utenti in tutto il Forum di supporto di Google così come Reddit hanno condiviso la loro preoccupazione riguardo a questo errore. Sebbene possano riprodurre video in streaming senza problemi, ma quando si tratta di caricare i commenti, Chrome sembra impiegare un'eternità per caricarli. Potrebbero esserci alcuni motivi per cui gli utenti devono affrontare questo errore.
Per cominciare, potrebbe essere un problema con i dati, la cache o i cookie del browser Chrome. Sulla stessa linea, un adblocker potrebbe anche entrare in conflitto con il corretto caricamento della pagina. In alcuni casi, i servizi VPN potrebbero anche creare problemi per te. Quindi, in questa guida, ti mostreremo i passaggi per affrontare i problemi di cui sopra e quindi correggere i commenti di YouTube che non mostrano problemi in Google Chrome. Segui le istruzioni.
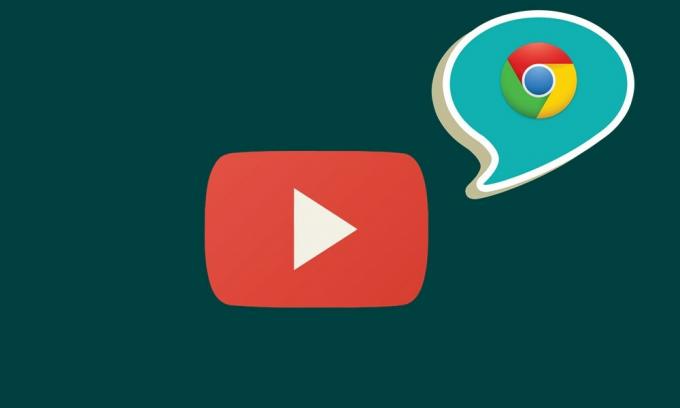
Sommario
-
1 Correzione: i commenti di YouTube non vengono visualizzati in Google Chrome
- 1.1 Correzione 1: apri YouTube in modalità di navigazione in incognito
- 1.2 Correzione 2: disabilita Adblocker
- 1.3 Correzione 3: cancella i dati di Chrome
- 1.4 Correzione 4: reimposta Chrome
- 1.5 Correzione 5: disattiva le connessioni proxy tramite Chrome
Correzione: i commenti di YouTube non vengono visualizzati in Google Chrome
Non esiste alcuna soluzione universale per questo problema. Prova tutte le soluzioni alternative menzionate di seguito finché non riesci a risolvere questo problema.
Correzione 1: apri YouTube in modalità di navigazione in incognito

Per cominciare, ti suggeriamo di aprire YouTube in modalità di navigazione in incognito di Chrome. Ciò bloccherà il caricamento di cookie e altri script di terze parti e quindi è molto probabile che risolva anche questo problema. Quindi usa le combinazioni di tasti di scelta rapida Ctrl + Maiusc + N per aprire una nuova modalità di navigazione in incognito. Quindi avvia YouTube e verifica se i commenti si stanno caricando nel browser Google Chrome. Se stai ancora affrontando questo problema, ecco alcune modifiche che potresti provare.
Correzione 2: disabilita Adblocker
Molti utenti preferiscono riprodurre in streaming i video di YouTube in un ambiente senza pubblicità e quindi optano per un blocco degli annunci. Tuttavia, in alcuni casi, un'estensione di blocco degli annunci potrebbe causare uno o due problemi durante il caricamento di alcune sezioni della pagina web. Quindi potresti provare a disabilitare il blocco degli annunci in Chrome. Per fare ciò, segui i passaggi seguenti:
- Apri il browser Chrome e fai clic sull'icona di overflow situata in alto a destra.
- Quindi vai su Altri strumenti> Estensioni
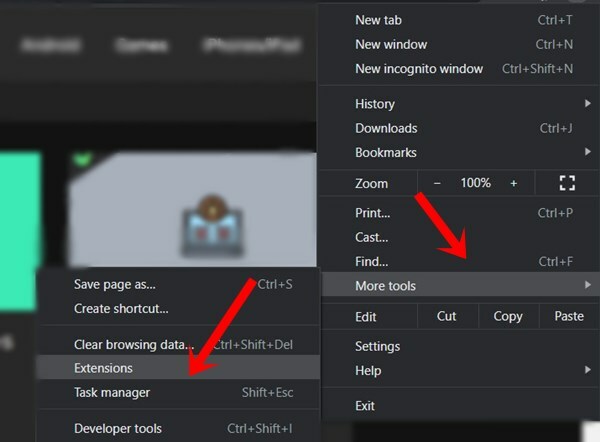
- Infine, disabilita l'estensione del blocco degli annunci. Ora avvia YouTube in una nuova scheda e verifica se i commenti vengono caricati o meno.
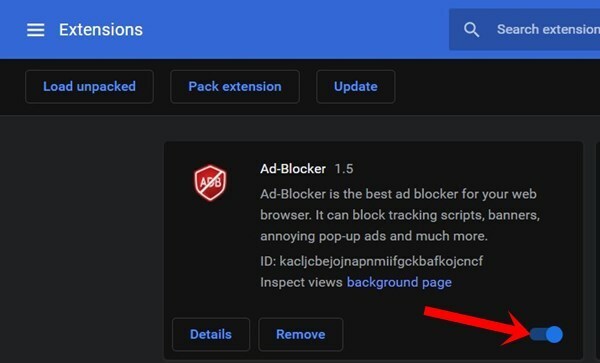
- Se il problema persiste, torna alla pagina delle estensioni e disabilita tutte le estensioni.
- Ora apri di nuovo YouTube e se i commenti che non mostrano problemi sono stati risolti, riattiva le estensioni di Google Chrome una per una finché non sarai in grado di identificare il colpevole. Mantieni quell'estensione disabilitata o rimuovila del tutto dal browser.
Correzione 3: cancella i dati di Chrome
Puoi anche provare a svuotare tutta la cache, i cookie e i dati del browser. Se molti dati temporanei e cache vengono accumulati nel tempo, potrebbero verificarsi problemi con il corretto caricamento dei siti Web. Sulla stessa linea, se i dati dell'app vengono danneggiati, alcuni problemi sono destinati a verificarsi. Quindi la soluzione migliore è cancellare tutti questi dati, come segue:
- Apri il browser Chrome sul tuo PC e clicca sull'icona di overflow presente in alto a destra.
- Vai su Altri strumenti> Cancella dati di navigazione. Puoi anche utilizzare i tasti di scelta rapida Ctrl + Maiusc + Canc all'interno del browser Chrome per aprire questa sezione.

- Ora vai alla scheda Avanzate e seleziona "Cookie e altri dati dei siti" e "Immagini e file memorizzati nella cache".
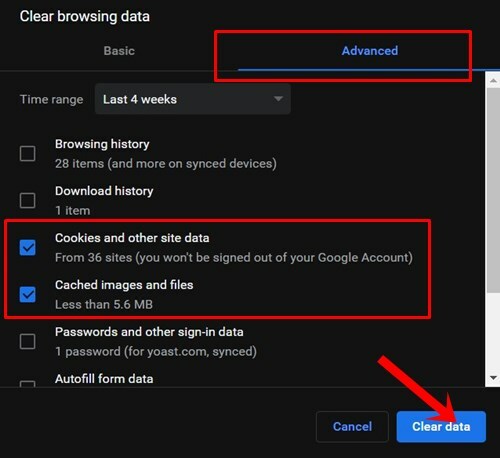
- Infine, premi il pulsante Cancella dati e attendi che il processo finisca.
- Al termine, riavvia il browser. Apri YouTube in Chrome e controlla se i commenti che non mostrano il problema sono stati risolti o meno.
Correzione 4: reimposta Chrome
Anche dopo aver eliminato i cookie e la cache, stai ancora affrontando il problema, quindi potresti dover ripristinare il browser. In questo modo il browser tornerà al suo stato predefinito e ripristinerà le schede dei pin e i motori di ricerca, oltre a disabilitare tutte le estensioni. Tuttavia, potrebbe essere in grado di correggere anche i problemi relativi.
- Quindi vai avanti e avvia il browser Chrome.
- Clicca sull'icona di overflow situata in alto a destra e seleziona Impostazioni.

- Scorri fino in fondo fino a raggiungere la sezione Avanzate.
- Quindi vai alla sezione Ripristina e pulisci e fai clic su Ripristina le impostazioni ai valori predefiniti originali.
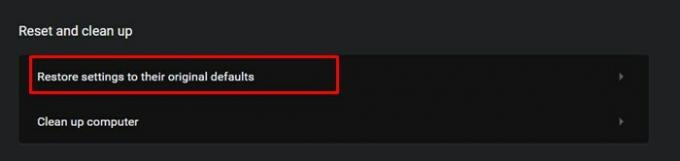
- Infine, fai clic sull'opzione Ripristina impostazioni nella finestra di dialogo che appare.
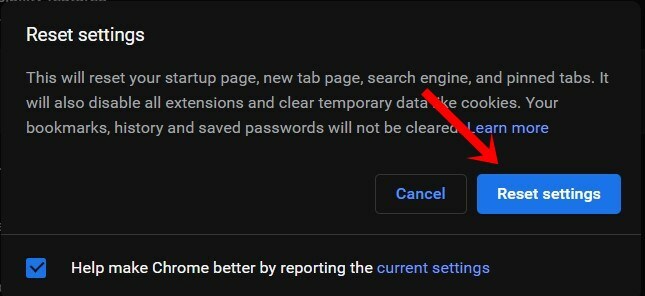
- Ora riavvia il browser Chrome e carica YouTube, controlla se i commenti ora vengono visualizzati o meno.
Correzione 5: disattiva le connessioni proxy tramite Chrome
Potresti utilizzare un server proxy per aggirare alcune restrizioni, ma in alcuni casi potrebbe finire per fare più male che bene. Quindi, durante lo streaming di YouTube, potresti provare a disabilitare le connessioni proxy utilizzando l'opzione inserita all'interno del browser. Segui i passaggi seguenti per questo:
- Avvia il browser Chrome, digita la posizione sottostante nella barra degli indirizzi e premi Invio.
chrome: // settings /
- Scorri fino alla sezione Avanzate e fai clic su "Apri le impostazioni proxy del computer" nel menu Sistema.
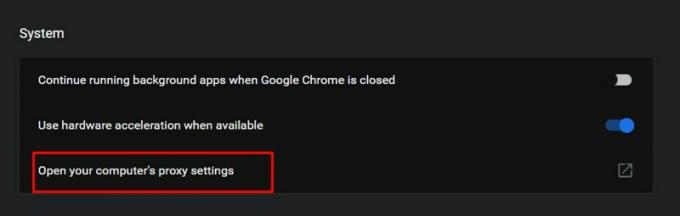
- Vai alla sezione Server proxy manuale e disabilita l'opzione Usa un server proxy.

- Una volta fatto, torna al browser e apri YouTube, il problema potrebbe essere risolto a questo punto.
Con questo, concludiamo questa guida su come correggere i commenti di YouTube che non mostrano problemi in Google Chrome. Abbiamo condiviso cinque diversi metodi a questo proposito. Fateci sapere nei commenti chi tra loro ha dato risultati desiderabili nel vostro caso. In conclusione, eccone alcuni Suggerimenti e trucchi per iPhone, Suggerimenti e trucchi per PC, e Trucchi e suggerimenti per Android che dovresti controllare anche tu.


