Come visualizzare i pannelli delle prestazioni nascosti su Windows 10
Miscellanea / / August 05, 2021
Windows 10 ha una funzionalità integrata che ti consente di inserire una visualizzazione in sovrimpressione dell'utilizzo delle risorse nel tuo sistema. Puoi tenere d'occhio lo stato della tua CPU, memoria, disco, rete o GPU in quell'istante di tempo. Per caricare la sovrapposizione mobile dei pannelli delle prestazioni sullo schermo, sono disponibili due metodi che è possibile utilizzare. Puoi abilitare questa funzione direttamente dal task manager o utilizzare la barra dei giochi.
Potresti utilizzare qualsiasi applicazione e l'overlay mobile sullo stato di utilizzo delle risorse del tuo sistema verrà sempre visualizzato. Ora, entrambi i metodi non sono facili da capire e alcuni potrebbero essere confusi sul farlo esattamente. Qui, in questo articolo su entrambi i metodi che puoi utilizzare per ottenere l'overlay mobile di cui hai bisogno. Quindi, senza ulteriori indugi, entriamo nel vivo.
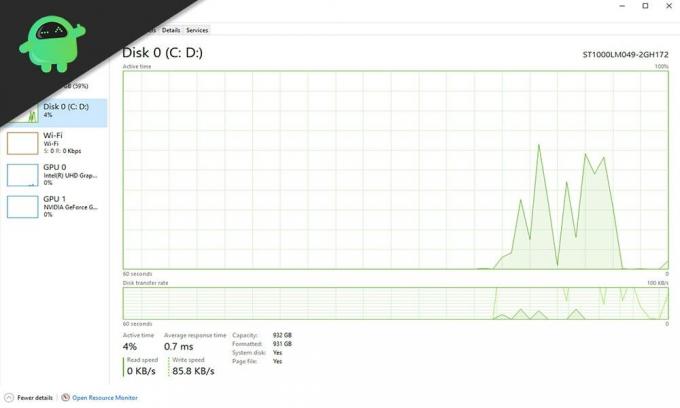
Come visualizzare i pannelli delle prestazioni nascosti su Windows 10?
Innanzitutto, andremo per il metodo del task manager, seguito dal metodo della barra dei giochi Xbox.
Utilizzando il Task Manager:
- Fare clic con il tasto destro sulla barra delle applicazioni e scegliere l'opzione "Task Manager".
- Quindi fare clic sul menu delle opzioni nella finestra del task manager e fare clic sull'opzione "Sempre in primo piano".
- Quindi fare clic sulla scheda Prestazioni.
- Qui vedrai le opzioni delle risorse sul lato sinistro. Vedrai la CPU, la GPU, la memoria (RAM), il disco e la rete qui.
- Sul lato destro della finestra, vedrai i dettagli completi per la risorsa che hai selezionato nel riquadro di sinistra.

- Fare doppio clic in qualsiasi regione del grafico sul lato destro e verranno visualizzati i dettagli che erano già presenti sul lato destro in una sovrapposizione mobile.
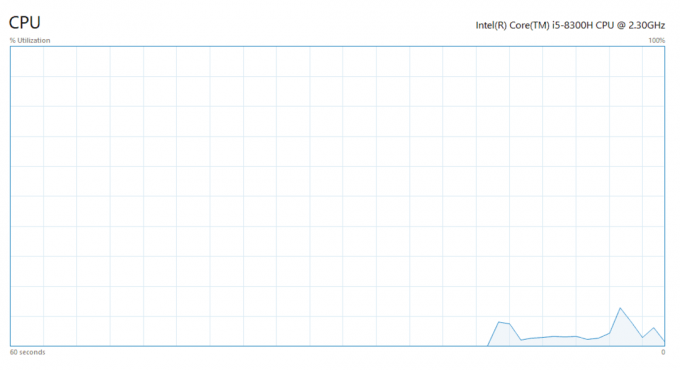
- Fai di nuovo doppio clic su quella sovrapposizione e vedrai la stessa finestra con il lato sinistro e destro. Scegli una risorsa diversa sul lato sinistro e visualizza i suoi dettagli facendo nuovamente clic sul grafico a destra.
In questo modo, puoi cambiare le diverse risorse nel tuo sistema e vedere rapidamente lo stato di ognuna di esse. Puoi chiudere l'overlay ogni volta che vuoi facendo clic sull'icona di chiusura della finestra in alto.
Utilizzando la Xbox Game Bar:
Devi prima abilitare la barra di gioco sulle tue finestre se non è già attiva.
- Tieni premuti i tasti Windows + I e si apriranno le impostazioni.
- Quindi fare clic sull'opzione Gioco qui.
- Nella finestra successiva nel riquadro di sinistra, vedrai la scheda Barra dei giochi. Se non ci sei già, fai clic su di esso.
- Quindi chiudi la finestra Impostazioni e premi i tasti Windows + G. Questo aprirà l'overlay della barra di Xbox Game.
- Qui nella sovrapposizione in alto, avrai quattro opzioni: Audio, Prestazioni (beta), Acquisizione e Xbox Social (beta).
- Qui, fai clic su prestazioni e mostrerà una piccola finestra con informazioni sull'utilizzo della CPU, l'utilizzo della GPU, l'utilizzo della RAM e FPS.

- Fare clic sulla piccola icona a forma di puntina nella parte superiore di questa finestra in sovrimpressione.
- Fare clic in un punto qualsiasi dello schermo e l'overlay della barra di gioco scomparirà, ma l'overlay della finestra delle prestazioni sarà ancora lì.

- Ora puoi vedere lo stato in tempo reale dell'utilizzo delle risorse del tuo sistema. Per rimuoverlo come overlay mobile, premi nuovamente Windows + G e fai nuovamente clic sulla piccola icona.
- Quindi fare clic in un punto qualsiasi dello schermo e scomparirà completamente.
È possibile utilizzare il collegamento ogni volta che si desidera aprire questa finestra e verificare subito l'utilizzo. Puoi scegliere di mantenere una sovrapposizione mobile piccola o grande facendo clic sul pulsante piccolo nella finestra di sovrapposizione. Per spostarti in questa sovrapposizione, premi nuovamente i tasti Windows + G, quindi sarai in grado di spostarti in quella particolare finestra.
Quindi questi sono i due modi in cui puoi visualizzare i pannelli delle prestazioni nascosti su Windows 10. Se hai domande o domande su questa guida, commenta di seguito e ti ricontatteremo. Inoltre, assicurati di controllare i nostri altri articoli su Suggerimenti e trucchi per iPhone,Suggerimenti e trucchi per Android, Suggerimenti e trucchi per PCe molto altro per informazioni più utili.
Un fanatico della techno che ama i nuovi gadget e sempre desideroso di conoscere gli ultimi giochi e tutto ciò che accade nel mondo della tecnologia e intorno a esso. Ha un enorme interesse per Android e dispositivi di streaming.



