Come attivare il tocco assistito su Apple iPhone o iPad
Miscellanea / / August 05, 2021
Annunci
Per aiutare le persone con abilità speciali a utilizzare facilmente i loro iPhone e iPad, Apple fornisce il Tocco assistito caratteristica. Utilizzando questa funzione, gli utenti possono creare pulsanti virtuali sullo schermo dei propri dispositivi Apple. Invece di dover utilizzare i pulsanti fisici, possono utilizzare i pulsanti sullo schermo per eseguire varie funzioni. Ciò include la regolazione del volume, l'utilizzo della schermata di blocco, i gesti con più dita e il riavvio del dispositivo.
In questa guida, ti mostrerò come abilitare la funzione Tocco assistito su un iPhone o iPad. Inoltre, ho illustrato in dettaglio come utilizzare effettivamente questa funzione. Oltre alle persone con esigenze speciali, anche gli utenti normali possono utilizzare la funzione Assistive Touch. È utile quando il pulsante home fisico non funziona per qualche motivo. In effetti, fare uno screenshot è molto semplice con il pulsante virtuale. Doppio tocco (personalizzabile) il pulsante virtuale può catturare uno screenshot. Cominciamo con la guida e controlliamo come abilitare questa utile funzione.

Guida| Come abilitare la modalità Picture-in-Picture per YouTube su iPhone / iPad con iOS 14 / iPadOS 14
Annunci
Sommario
-
1 Come attivare il tocco assistito su iPhone o iPad
- 1.1 Utilizzo del pulsante Home virtuale come pulsante Home reale
- 1.2 Crea gesti personalizzati
- 1.3 Possiamo aggiungere un pulsante virtuale personalizzato sotto Assistive Touch su iPhone?
Come attivare il tocco assistito su iPhone o iPad
I passaggi che ho menzionato di seguito si basano sull'ultimo iOS 14.
- Avvia il file impostazioni app
- Scorri verso il basso fino a Accessibilità > vai alla scheda Fisico e motore
- Sotto quel tocco sulla prima opzione Toccare
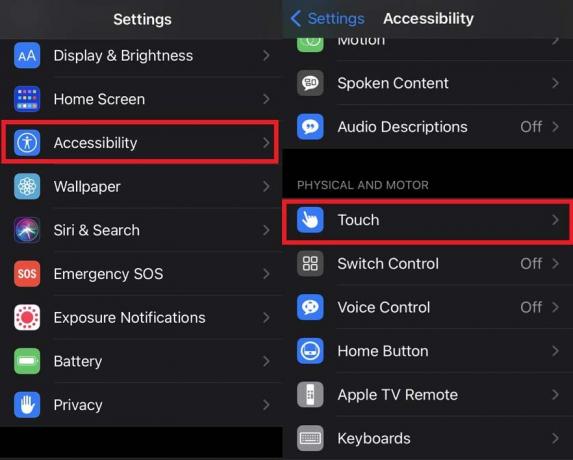
- Quindi vedrai il file Tocco assistito caratteristica che per impostazione predefinita è impostata su Off.
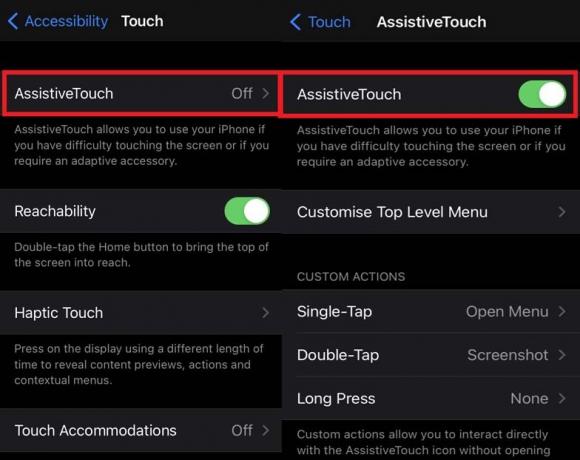
- Tocca l'interruttore per abilitarlo. Immediatamente vedrai apparire il pulsante home virtuale sul display
Utilizzo del pulsante Home virtuale come pulsante Home reale
Per impostazione predefinita, il pulsante home virtuale è impostato sul menu. Dobbiamo modificarlo un po 'in modo da poterlo usare come pulsante home.
- Sotto Tocco assistito navigare verso Azioni personalizzate.
- Tocca Singolo tocco. Per impostazione predefinita è impostato su Apri menu.
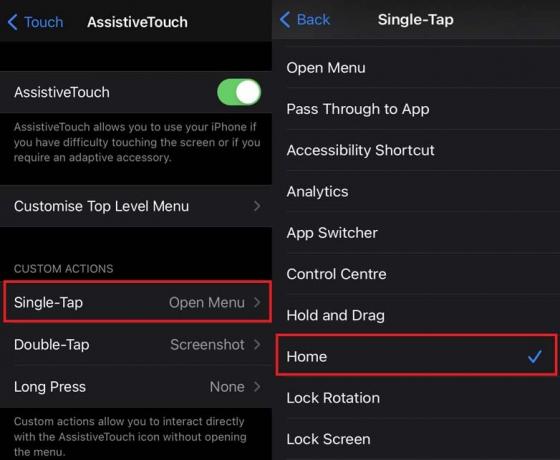
- Impostalo su Casa dall'elenco di elementi che si espandono da Single Tap.
Crea gesti personalizzati
Per creare un gesto personalizzato,
- Aperto impostazioni app> vai a Accessibilità
- Tocca Toccare sotto Fisico e motore
- Quindi seleziona Crea un nuovo gesto
- Fai scorrere qualsiasi cosa per creare un nuovo gesto [Ho fatto un tipo di gesto Z]
- Salvalo dando un nome qualsiasi
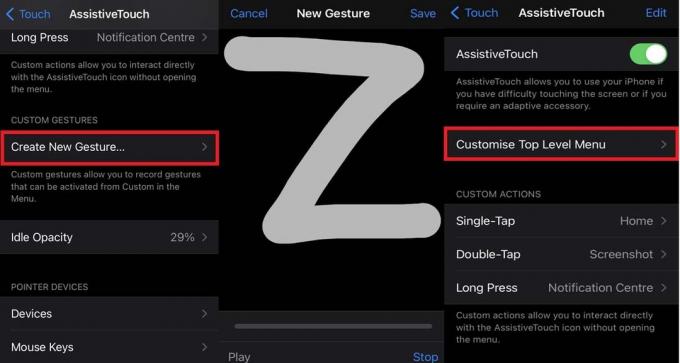
- Di nuovo in AssistiveTouch, tocca Personalizza il menu di primo livello
- Sotto Tocca un'icona da modificare toccare Personalizzato

- Dall'elenco che si apre scorri verso il basso fino a trovare lo stesso gesto, che hai creato pochi passaggi fa sotto gesti personalizzati. Toccalo per selezionare. Quindi puoi selezionare un'azione per il pulsante personalizzato, ad esempio impostando la schermata di blocco.
Possiamo aggiungere un pulsante virtuale personalizzato sotto Assistive Touch su iPhone?
Sì.! puoi anche aggiungere un pulsante virtuale personalizzato in AssistiveTouch.
- Sotto Tocco assistito toccare Personalizza il menu di primo livello
- Tocca + e di nuovo Tocca + vicino al set di icone

- Seleziona un'azione per il pulsante personalizzato [per esempio l'ho impostato per bloccare lo schermo]
- Quindi tocca Fatto
NOTA:Puoi anche eliminare facilmente il pulsante personalizzato semplicemente toccando il segno meno (-) nell'angolo in basso a destra sotto Tocca un'icona per modificare.
Annunci
Quindi, questa è tutta la configurazione principale che puoi creare e modificare dopo aver abilitato la funzione Assistive Touch sul tuo iPhone e iPad. I passaggi sono completamente gli stessi se lo stai configurando su un iPad. Prova questa funzione e divertiti. Spero che questa guida ti sia stata utile.
Guide successive
- Come cambiare la lingua su Apple Watch
- Come disabilitare l'indirizzo MAC WiFi privato su iPhone e iPad
- Ecco un bel trucco per cambiare il colore del widget su iPhone e iPad
Swayam è un blogger tecnologico professionista con master in applicazioni per computer e ha anche esperienza con lo sviluppo di Android. È un convinto ammiratore del sistema operativo Android Stock. A parte i blog tecnologici, ama giocare, viaggiare e suonare / insegnare la chitarra.



![[Migliore offerta] Tablet Onda V80 Plus](/f/dd302739e2702cfaa8eb81b88672af1c.jpg?width=288&height=384)