Come risolvere l'errore di registrazione del servizio mancante o danneggiato in Windows 10
Miscellanea / / August 04, 2021
Annunci
La registrazione del servizio è mancante o l'errore danneggiato è un errore comune in Windows 10 e significa che qualcosa non va con il file di registro. Potrebbe essere a causa di un problema con il driver del software o forse hai modificato il file di registro per errore. Indipendentemente dal motivo, il problema può essere risolto impostando il file di registro sul valore predefinito.
Ogni build di Windows 10 deve eseguire un determinato set di file di registro per funzionare correttamente. E la registrazione del servizio è importante. Esistono numerose correzioni per la registrazione del servizio mancante o corrotto Errore comunemente correlato al servizio di aggiornamento di Windows. Di seguito sono riportati alcuni passaggi per la risoluzione dei problemi per correggere l'errore da solo.
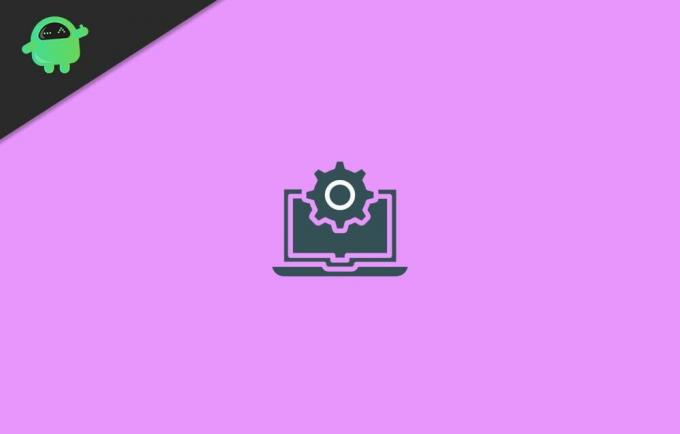
Contenuto della pagina
-
1 Come risolvere l'errore di registrazione del servizio mancante o danneggiato in Windows 10
- 1.1 Metodo 1: verifica se il servizio Windows Update è attivo
- 1.2 Metodo 2: esecuzione di DISM e scansione SFC
- 1.3 Metodo 3: aggiorna Windows 10
- 1.4 Metodo 4: ripristino delle configurazioni e impostazioni di Windows
- 1.5 Metodo 5: disabilitazione temporanea dell'antivirus
Come risolvere l'errore di registrazione del servizio mancante o danneggiato in Windows 10
Metodo 1: verifica se il servizio Windows Update è attivo
L'errore di registrazione del servizio mancante o danneggiato può essere dovuto al servizio di Windows non in esecuzione in background. Soprattutto il servizio Windows Update, che gestisce tutti i processi e le risorse per la sicurezza, la risoluzione dei problemi e le prestazioni. In generale, Windows Update risolverà qualsiasi problema relativo alla registrazione del servizio mancante o danneggiata.
Annunci
Tuttavia, se il servizio non è in esecuzione per molto tempo, potresti riscontrare un errore perché il servizio Windows Update non è in esecuzione. Inoltre, l'avvio del servizio potrebbe correggere l'errore di registrazione del servizio mancante o danneggiato su Windows 10. Segui i passaggi indicati di seguito per verificare o avviare il servizio Windows Update.
Passo 1) In primo luogo, premere il pulsante Tasto Windows + R pulsanti sulla tastiera per aprire la finestra di dialogo Esegui. Quindi, digita Services.msc nella finestra di dialogo Esegui e premi Invio per aprire i servizi di Windows.
Passo 2) Ora, nei servizi di Windows, trova per aggiornamento Windows servizio, quindi fare clic con il pulsante destro del mouse su di esso e selezionare Proprietà dal menu.
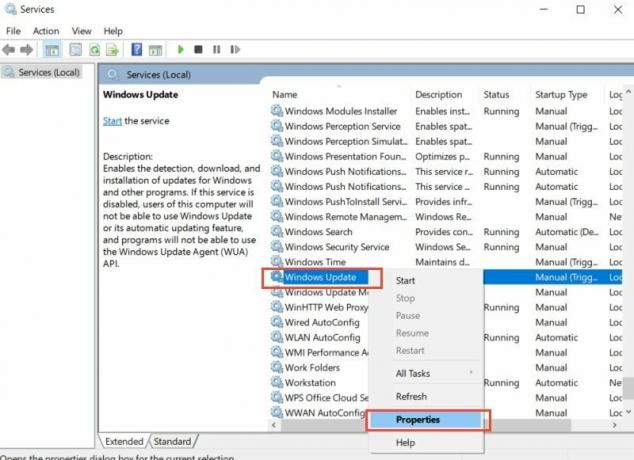
Passaggio 3) Vai al Generale scheda nella finestra delle proprietà di Windows Update e assicurati che il file Tipo di avvio è impostato per Automatico. Se non è impostato su Automatico, fai clic sul menu a discesa e seleziona Automatico.
Annunci
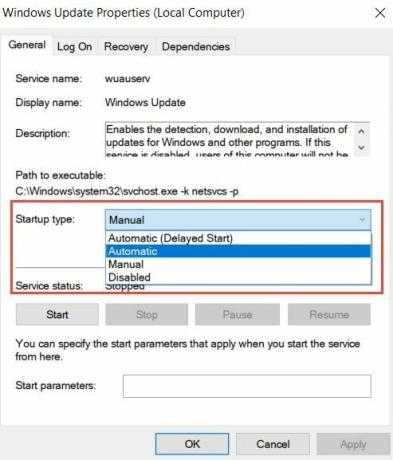
Inoltre, se il servizio non è in esecuzione, fare clic su Inizio pulsante per attivare. Dopodiché, fai clic su Applicare per confermare e il pulsante ok per chiudere le proprietà di Windows Update.
Metodo 2: esecuzione di DISM e scansione SFC
L'esecuzione di una scansione DISM e SFC è il modo più rapido per riparare i file danneggiati e recuperare i file mancanti.
Per prima cosa apri il prompt dei comandi, cerca CMD nella barra di ricerca di Windows.
Annunci
Quindi dal risultato della ricerca, seleziona Prompt dei comandi e Correre come Amministratore. Ora per eseguire la scansione di manutenzione e gestione delle immagini di distribuzione, digita il seguente comando e premi Invio nel prompt dei comandi.
DISM / Online / Cleanup-Image / RestoreHealth
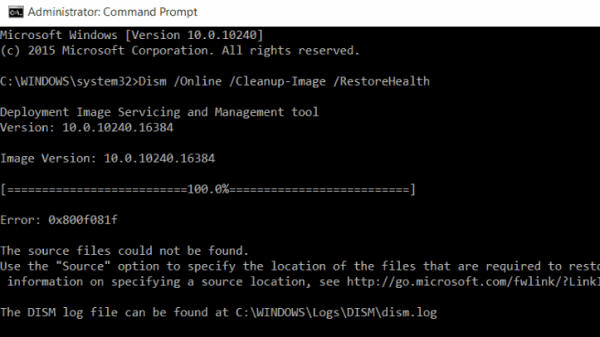
Dopo la scansione, il tuo problema potrebbe essere risolto. Tuttavia, per assicurarti di poter eseguire anche la scansione del controllo file di sistema. Ci vorrà un po 'di tempo, ma è sicuramente utile se il tuo problema è davvero basato su file Windows danneggiati o mancanti.
Dopo queste due scansioni è possibile riavviare Windows e verificare se la registrazione del servizio è mancante o se l'errore è ancora danneggiato.
Per eseguire la scansione sfc, digita il seguente comando nel prompt dei comandi e premi Invio.
sfc / scannow
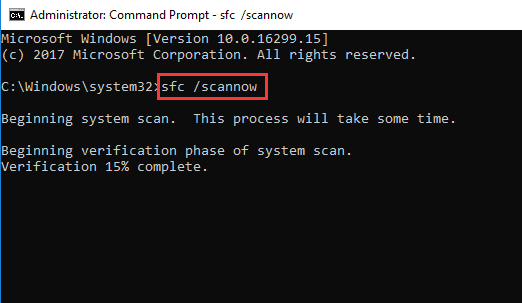
Metodo 3: aggiorna Windows 10
Molte delle nuove applicazioni richiedono i più recenti supporti e funzionalità di Windows per essere eseguite se non hai aggiornato Windows 10. Incontrerai molti problemi di compatibilità e anche la registrazione del servizio è mancante o è danneggiata. per risolvere questo problema, puoi connettere il tuo PC a Internet e aggiornare Windows 10 all'ultima build.
premi il Tasto Windows + I sulla tastiera o apri il file finestre impostazioni.
Quindi vai al Aggiornamento e sicurezza opzione e vai al aggiornamento Windows scheda a sinistra.

Ora, nel riquadro destro della finestra, fai clic su Controlla ora pulsante. Windows verificherà se sono disponibili aggiornamenti, se presenti, verrà scaricato e installato automaticamente.
Metodo 4: ripristino delle configurazioni e impostazioni di Windows
È molto probabile che l'errore che stai riscontrando sia dovuto a qualche errore di configurazione. Pertanto, la soluzione è ripristinare tutte le impostazioni e le configurazioni di Windows 10.
Possiamo ripristinare le configurazioni di Windows molto più rapidamente se eseguiamo alcuni comandi nel prompt dei comandi. Ma prima, dovrai avviare il prompt dei comandi come amministratore, quindi digitare i seguenti comandi ciascuno ed eseguirli premendo Invio.
net stop wuauserv net stop cryptSvc net stop bit net stop msiserver ren C: \ Windows \ SoftwareDistribution SoftwareDistribution.old ren C: \ Windows \ System32 \ catroot2 catroot2.old net start wuauserv net start cryptSvc net start bit net start msiserver
Metodo 5: disabilitazione temporanea dell'antivirus
La registrazione del servizio è l'errore che stai riscontrando potrebbe essere dovuto al conflitto tra lo strumento antivirus e il servizio Windows. Per evitare tale errore, puoi provare a escludere un determinato file o applicazione.
Inoltre, puoi disabilitare l'Anti Virus per un breve periodo di tempo per verificare se funziona o meno. Windows Defender deve essere disabilitato se si desidera risolvere il problema, tuttavia, se si utilizzano strumenti antivirus di terze parti, è meglio disinstallarli.
Perché alcuni servizi antivirus continuano a essere eseguiti in background dopo aver chiuso l'applicazione e possono causare conflitti con altri servizi in un secondo momento. Inoltre, puoi provare a disabilitare il firewall di Windows se solo disabilitare Windows Defender non funziona.
Scelta dell'editore:
- Risolto il problema con il monitor USB AOC che non funziona su Windows 10
- Correggi l'errore di memoria insufficiente di WinRAR
- Come risolvere se la batteria del laptop si scarica dopo l'arresto
- Il file di contenuto di Steam è bloccato | Come risolvere
- Come risolvere il problema con la condivisione dello schermo di Discord Audio non funzionante?
Pubblicità Il programma Windows Insider Preview è stato creato per consentire agli utenti di Windows di partecipare alle build beta di anteprima di...
Pubblicità In questo tutorial, ti mostreremo come risolvere se Avast non si apre sul tuo...
Annunci Il programma Microsoft Windows Defender è un'applicazione di sicurezza predefinita invece di Microsoft Security Essentials che era...



