Come rimuovere la protezione tramite password in Windows 10
Finestre / / August 05, 2021
Windows ci fornisce una grande sicurezza. Ti consente di impostare una password o un pin in modo che nessuno possa avere accesso al tuo PC Windows 10 piuttosto che te e chi conosce la password.
La funzione è molto comoda e utile. Ma se il tuo PC è sempre a casa e non c'è nessuno in agguato per rubare i tuoi dati; quindi la caratteristica è molto più di una seccatura da affrontare. È molto fastidioso inserire la password ogni volta che accedi.
Pertanto, vorresti rimuovere la protezione con password da Windows. Puoi rimuovere la password dal tuo account locale rimuovendo l'account Microsoft che è stato connesso a Windows.
Il metodo con i passaggi verrà menzionato ulteriormente in questo articolo su come rimuovere la protezione con password di Windows 10. Se utilizzi Windows Hello Pin e altre funzionalità, assicurati di disattivarlo.
![Come reimpostare la password di Windows 7 [Rimuovi la password dimenticata]](/f/d228ee75fa9d470f3d5b910ffb9bc2cd.jpg)
Come rimuovere la protezione tramite password in Windows 10
Utilizzando questo metodo, disabiliterai il tuo account Microsoft e utilizzerai il tuo account locale.
Nota: Per utilizzare questo metodo, assicurati di farlo disabilita Windows Hello primo.
Passo 1) Prima di tutto, apri Impostazioni di Windows, quindi premere il pulsante Ctrl + I tasti sulla tastiera. Nella finestra Impostazioni, vai a Account> Le tue informazioni.
Passo 2) Ora, sul lato destro della finestra, fai clic sull'opzione Accedi invece con un account locale.
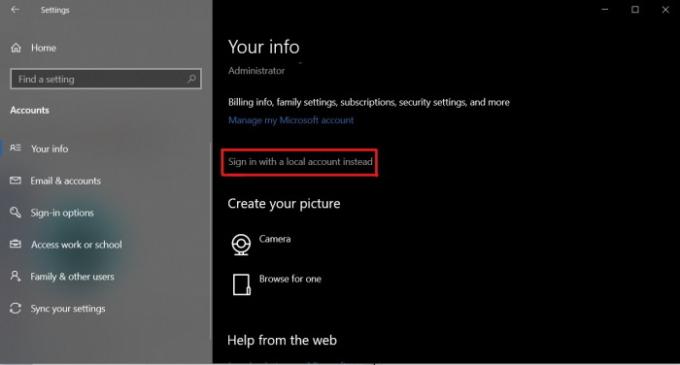
Passaggio 3) Windows ti chiederà di confermare la password dell'account Microsoft corrente. Apparirà un prompt, inserisci la tua password attuale e fai clic su Il prossimo pulsante per continuare.
Passaggio 4) Dopo aver confermato la password, verrai indirizzato alla pagina successiva in cui dovrai digitare il Nome utente, lasciare la password e reinserire il campo della password vuoto e fare clic su Il prossimo pulsante.
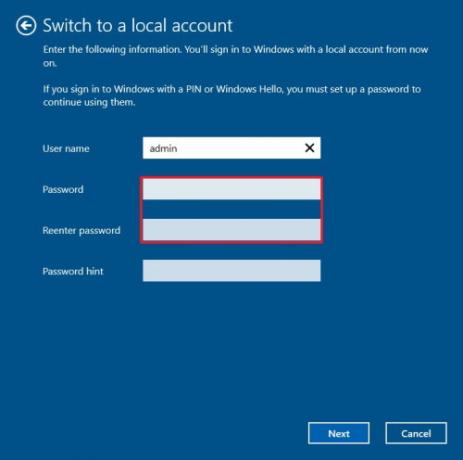
Facendo clic sul file Esci e termina opzione, completerai il processo di rimozione del tuo account Microsoft dal tuo PC Windows. Dato che hai lasciato vuoto il campo Password, ora non c'è nessuna password per proteggere il tuo PC.
Rimozione della password dell'account locale
Se utilizzi Windows con un account locale protetto da password e desideri rimuovere la password. Quindi segui i passaggi indicati di seguito per rimuovere la password dall'account locale di Windows.
Passo 1) premi il Ctrl + I sulla tastiera per aprire il file impostazioni, vai a Conti quindi fai clic sul file Opzioni di accesso tab.
Passo 2) Sul lato destro della finestra, fare clic su Modificare pulsante sotto il Parola d'ordine sezione.

Passaggio 3) Apparirà un prompt che ti chiederà la password corrente, quindi inserisci la password corrente e fai clic su Il prossimo pulsante per continuare.
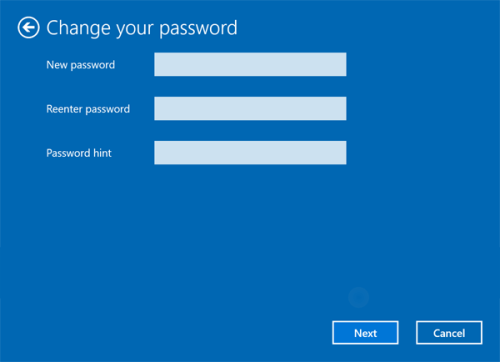
Passaggio 4) Ora ti verrà chiesto di inserire una nuova password per il tuo account locale di Windows. Basta lasciare il file Nuova password e Reinserisci la password file completamente vuoto e fare clic sul file Il prossimo pulsante.
Infine, fai clic sul file finire confermare e la password di Windows verrà rimossa.
Conclusione
Supponi di essere troppo infastidito dalla funzione di protezione con password di Windows e di voler rimuoverla. Quindi puoi farlo semplicemente eliminando il tuo account Microsoft, utilizzando un account locale e cambiando la password come vuota.
Esistono altri modi per rimuovere la protezione tramite password se non hai accesso anche all'account. Bu che è molto complesso e richiede l'installazione di una ROM personalizzata e la rottura del file SEM di Windows. Quindi lo salveremo per un altro giorno. Puoi seguire il nostro Suggerimenti e trucchi per PC sezione per conoscere articoli più utili proprio come questi.
Scelta dell'editore:
- I migliori strumenti di pulizia per il tuo PC
- Correzione: problema con il PIN di Windows 10 non funzionante
- Come contrassegnare tutte le e-mail come lette in Gmail
- Come correggere l'errore Il database del registro di configurazione è danneggiato
- Correggi l'errore di Windows Store 0x80072F05 Il server è inciampato

![Come installare Stock ROM su DEXP Ixion M250 Ferrum [File firmware]](/f/4af80a2e4f378d244deda4b85ce056a2.jpg?width=288&height=384)

