Come correggere la barra delle applicazioni di Windows 10 non nascosta a schermo intero
Finestre / / August 05, 2021
La modalità a schermo intero è una funzionalità che ti consente di visualizzare i tuoi contenuti nella loro piena gloria senza distrazioni. Gli utenti possono utilizzare la modalità a schermo intero per eliminare le distrazioni durante la visualizzazione di un video o di un film dai pulsanti di riproduzione multimediale disordinati sul lettore multimediale. Inoltre, gli utenti possono utilizzare la modalità a schermo intero per giocare senza distrazioni dallo sfondo in modo che il gameplay feroce non sia compromesso. Esistono applicazioni come Chrome, VLC, ecc. Che supportano questa funzione, ma ci sono diversi utenti che stanno affrontando un problema con la barra delle applicazioni di Windows.
Gli utenti hanno riferito di non essere in grado di nascondere la barra delle applicazioni di Windows 10 durante il passaggio alla modalità a schermo intero sul proprio PC o desktop. E se anche tu stai affrontando un problema simile, questa guida è giusta per te. Come in questo post, ti forniremo 8 modi o soluzioni che puoi utilizzare per risolvere questo problema e nascondere la barra delle applicazioni di Windows 10 quando passi a schermo intero. Quindi, detto questo, entriamo direttamente nell'articolo:

Sommario
-
1 Come correggere la barra delle applicazioni di Windows 10 non nascosta a schermo intero
- 1.1 Aggiorna e riavvia Windows
- 1.2 Usa Nascondi automaticamente
- 1.3 Utilizzare la scorciatoia dei tasti funzione
- 1.4 Badge di notifica
- 1.5 Riavvia Windows Explorer
- 1.6 Deseleziona Accelerazione hardware su Chrome
- 1.7 Utilizza Google Chrome Canary o un browser alternativo
- 1.8 Ripristina Chrome
Come correggere la barra delle applicazioni di Windows 10 non nascosta a schermo intero
Diamo un'occhiata ai metodi e ai modi per risolvere per nascondere la barra delle applicazioni di Windows 10 mentre sei a schermo intero.
Aggiorna e riavvia Windows
Ci sono diversi bug che vengono corretti con un nuovo aggiornamento. Quindi, assicurati di aver installato l'ultima versione del sistema operativo Windows 10. Per aggiornare o verificare la presenza di aggiornamenti, premere il tasto Tasto Windows + I per aprire Impostazioni quindi, fare clic su Aggiornamento e sicurezza.
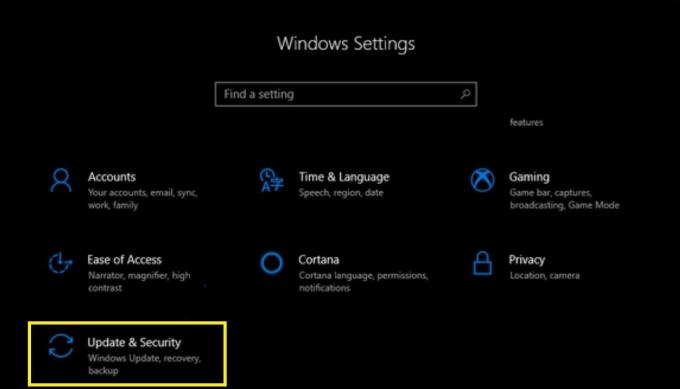
Usa Nascondi automaticamente
La funzione Nascondi automaticamente è disponibile nella barra delle applicazioni di Windows. Potresti avere familiarità con questa opzione mentre personalizzi il tuo desktop che ti dà una sensazione coinvolgente sul tuo desktop. Inoltre, la barra delle applicazioni verrà visualizzata solo quando passi il mouse tracker nella parte inferiore dello schermo. Per farlo Impostazioni >> Personalizzazione >> Barra delle applicazioni >> attiva / disattiva Nascondi automaticamente la barra delle applicazioni in modalità desktop. Questo è tutto!

Utilizzare la scorciatoia dei tasti funzione
Una delle soluzioni rapide a questo problema è premere il tasto dedicato F11 sulla tastiera. Ciò che fa è che cambia la finestra attualmente aperta in modalità a schermo intero.

Badge di notifica
Ci sono alcune app che per inviare notifiche, mostrare la barra delle applicazioni o uscire dalla modalità a schermo intero. Windows 10 ha una soluzione per questo problema in cui è necessario riavviare l'app o anche provare a riavviare il computer. Se questo non aiuta, dovresti reinstallare l'applicazione sul tuo computer e vedere se aiuta.
Riavvia Windows Explorer
Se la barra delle applicazioni su Windows 10 non si nasconde mentre è in modalità a schermo intero, puoi semplicemente provare a riavviare Esplora risorse. In effetti, questa correzione è più rapida rispetto al riavvio del computer. Premi Ctrl + Maiusc + Canc o passa il mouse sulla barra delle applicazioni e fare clic con il tasto destro del mouse >> selezionare Task Manager e vai a Windows Explorer e fare clic su Ricomincia.

Deseleziona Accelerazione hardware su Chrome
Durante l'utilizzo di Google Chrome e si riscontrano problemi nel passaggio a schermo intero, è necessario provare a disabilitare l'accelerazione hardware su Chrome. Per fare questo, vai a Impostazioni >> Avanzate >>sotto il Sistema intestazione, deseleziona "Usa l'accelerazione hardware quando disponibile' opzione. Riavvia il tuo Google Chrome.

Utilizza Google Chrome Canary o un browser alternativo
Se continui ad avere problemi con il tuo browser Google Chrome anche dopo aver eseguito tutti i passaggi sopra menzionati, si consiglia di passare a un altro browser. Puoi comunque utilizzare Google Chrome Canary o qualsiasi browser alternativo come Firefox, ecc.
Ripristina Chrome
Ora, come ultima risorsa, puoi ripristinare il browser Google Chrome. Per fare questo, vai a Impostazioni >> Avanzate >>e seleziona Ristabilire.

Quindi, eccolo qui da parte mia in questo post. Spero che questo post vi sia piaciuto e che siate riusciti a nascondere la barra delle applicazioni passando alla modalità a schermo intero. Fateci sapere nei commenti qui sotto se avete suggerimenti o correzioni oltre a quello menzionato. Fino al prossimo post... Salute!
Un esperto di marketing digitale certificato Six Sigma e Google che ha lavorato come analista per un'importante multinazionale. Un appassionato di tecnologia e automobile che ama scrivere, suonare la chitarra, viaggiare, andare in bicicletta e rilassarsi. Imprenditore e blogger.

![Come installare Stock ROM su Bravis NB751 7 3G [File firmware / Unbrick]](/f/fa144b771c5ed2618848b33df1485a64.jpg?width=288&height=384)

![Come installare il firmware di serie su ZTE Blade Q [Stock ROM]](/f/e05c9ba217e5f06cfb83dc8ff37d2567.jpg?width=288&height=384)