Come risolvere se Internet o WiFi si disconnette dopo la sospensione in Windows 10?
Finestre / / August 05, 2021
Windows 10 è la migliore offerta di Microsoft ora in termini di sistema operativo. Ogni sistema operativo ha alcuni vantaggi, ma ha anche alcuni svantaggi. E qui, stiamo esaminando uno di questi svantaggi, la disconnessione automatica del WiFi dopo il sonno. Questo è stato un reclamo da parte di molti utenti di Windows 10 in tutto il mondo.
Bene, abbiamo riscontrato che molti utenti di Reddit si lamentano di questo bug:
Hey,
Poiché sto usando il mio SP4 principalmente come desktop, doversi connettere manualmente alla rete dopo ogni pranzo o giù di lì è piuttosto fastidioso. Suppongo che sia connesso alle impostazioni di sospensione (ho chiuso il coperchio), ma non riesco a trovare alcun collegamento al wifi.
Pensieri?
Utente Reddit: Link qui
Bene un altro utente chiamato u / GabesVirtualWorld ha segnalato lo stesso problema che si verifica nel suo laptop Dell XPS 9365
Ciao, quando blocco lo schermo (tasto Win + L) sul mio laptop Dell XPS 9365, il WiFi si disconnette. Dopo 20 secondi lo schermo diventa nero, dopo 40 secondi il ping che sto inviando da un altro computer inizia a fallire. Quando premo un tasto qualsiasi per riattivare lo schermo, i ping rispondono di nuovo. Il laptop NON è in modalità di sospensione per quanto ne so.
Questo comportamento è estremamente irritante perché ogni volta che mi alzo dalla scrivania per parlare con qualcuno, ricevo un messaggio stampa, prendi un caffè, la mia sessione Citrix si disconnette e devo accedere di nuovo per ricollegare il mio Citrix in esecuzione sessione. Poiché utilizziamo l'autenticazione RSA, ci vuole ancora più tempo.
Informazioni extra:
BIOS aggiornato, non è stata trovata alcuna impostazione del BIOS che possa influenzarlo.
Provato il driver DELL Intel 3265, provato il driver Intel originale, nessuna modifica.
nessuno dei driver WiFi che ho provato ha una scheda Risparmio energia che potrebbe disabilitare la gestione energetica.
Guardando altri laptop vedo nel pannello di controllo del risparmio energetico una sezione completa per il adattatore wireless, ma sul mio laptop ci sono solo le impostazioni standard, niente per il mio wireless adattatore.
Il collega ha un vecchio laptop XPS con una scheda Intel leggermente diversa. Ha un'opzione nella pagina delle impostazioni di alimentazione e sospensione che dice di non disconnettere la rete quando è in modalità di sospensione. Non ho questa opzione.
Non ho idea di dove cercare ulteriormente. Qualsiasi aiuto sarebbe grande.
Forse qualcuno che ha l'opzione "non disconnettersi dalla rete" può creare un'istantanea del registro prima e dopo aver disabilitato l'opzione in modo da poter vedere quale chiave di registro è utilizzata e vedere se lo sarebbe aggiustalo.
C'è una soluzione a tutto e qui vedremo tutte le possibili correzioni anche per questo errore.
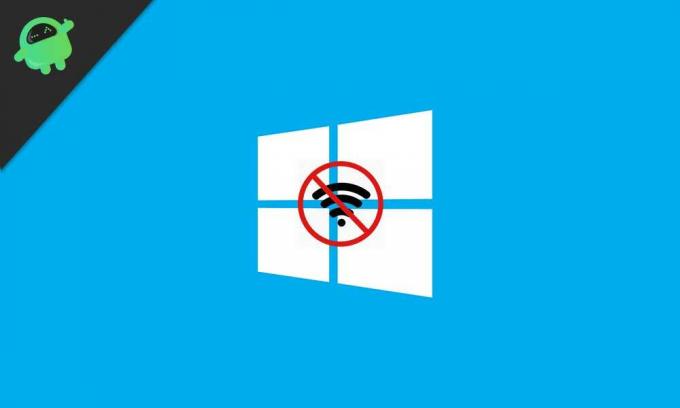
Sommario
- 1 Modifica le impostazioni di risparmio energetico:
- 2 Correggi l'impostazione IPv6:
- 3 Utilizza lo strumento di risoluzione dei problemi:
- 4 Modifica delle impostazioni di alimentazione:
- 5 Modifica le impostazioni Bluetooth:
- 6 Disabilita antivirus:
- 7 Modifica il tipo di connessione:
Modifica le impostazioni di risparmio energetico:
I nostri adattatori di rete sono inizialmente impostati per risparmiare energia quando sono in modalità di sospensione e questo si traduce nella disconnessione dalla rete nella maggior parte dei casi. Tuttavia, è molto facile modificare manualmente le impostazioni con pochi clic. Questa potrebbe essere la probabile soluzione per la maggior parte dei sistemi con questo problema.
Tieni premuto il tasto Windows + x e dall'elenco fai clic su Gestione dispositivi. Fare doppio clic sugli adattatori di rete e dall'elenco fare clic con il pulsante destro del mouse sull'adattatore che si sta utilizzando e selezionare le proprietà. Fare clic sulla scheda Gestione alimentazione e deselezionare la casella "Consenti al computer di spegnere questo dispositivo per risparmiare energia".
Correggi l'impostazione IPv6:
Se la modifica dell'impostazione del risparmio energetico non ha funzionato, prova a modificare l'impostazione IPv6. Per deselezionare IPv6 vai al centro di rete e condivisione> fai clic su modifica impostazioni adattatore nella parte sinistra dello schermo> fai clic con il pulsante destro del mouse sul tuo connessione predefinita> fare clic su proprietà> fare clic sulla scheda rete> deselezionare la casella accanto al protocollo Internet versione 6> e fare clic su su ok.
Se IPv6 sta causando il problema della disconnessione, questa sarà la soluzione.
Utilizza lo strumento di risoluzione dei problemi:
A volte bastano pochi clic. Basta fare clic con il pulsante destro del mouse sull'icona della rete nell'angolo in basso a destra della barra delle applicazioni. Verranno visualizzate due opzioni "Risoluzione dei problemi" e "Apri Centro connessioni di rete e condivisione". Fare clic su risoluzione dei problemi e segui le istruzioni sullo schermo finché lo strumento di risoluzione dei problemi non esegue un controllo automatico sul sistema per riparare qualsiasi rete problema. Dopo lo strumento di risoluzione dei problemi, controlla se il problema persiste, se continua a provare le seguenti soluzioni.
Modifica delle impostazioni di alimentazione:
Molti utenti hanno riferito che questa era la soluzione per molti. Tutto quello che devi fare è modificare le impostazioni di alimentazione e il WiFi non si disconnetterà automaticamente.
Tieni premuto il tasto Windows + I e si apriranno le impostazioni> fai clic sulla sezione di sistema dall'elenco delle opzioni> fai clic su accensione e dormi presente nella parte sinistra dello schermo> scorri quella sezione e seleziona la casella accanto WiFiFi se è deselezionata. Si spera che questa sia la risposta ai tuoi problemi.
Modifica le impostazioni Bluetooth:
A volte una semplice modifica alle impostazioni Bluetooth può essere la soluzione al problema di disconnessione WiFi.
Tieni premuto i pulsanti Ctrl + Maiusc + Esc e questo aprirà Task Manager. Vai alla scheda Avvio e individua il servizio Bluetooth. Fare clic con il pulsante destro del mouse e scegliere Disabilita.
Disabilita antivirus:
A volte un software di terze parti come l'antivirus può causare ostacoli alla tua connettività. Quindi apri il tuo antivirus e prova a cercare l'opzione per disattivare tutti i suoi servizi. In ogni antivirus, c'è un'opzione per disattivare manualmente lo scudo. Controlla come farlo sul web, a seconda dell'antivirus che stai utilizzando.
Rendi Ethernet disabilitato:
Una delle soluzioni per la disconnessione dalla rete può essere Ethernet. Quindi assicurati di spegnerlo.
Vai a Centro connessioni di rete e condivisione> Cerca le impostazioni dell'adattatore Modifica e fai clic su di esso> seleziona la connessione Ethernet che stai utilizzando, fai clic con il tasto destro e seleziona Disabilita.
Modifica il tipo di connessione:
Modificare la connessione in privato non è mai una cattiva idea. Per questo, l'icona della barra delle applicazioni di WiFiFi nell'angolo in basso a destra, fai clic su di essa e vedrai la tua connessione. Fare clic con il tasto destro su di esso e selezionare proprietà. Qui scorri fino a trovare l'opzione Rendi questo PC rilevabile e attiva l'interruttore se è disabilitato in primo luogo.
Queste correzioni menzionate dovrebbero sicuramente funzionare per questo popolare problema di Windows 10.
Un maniaco della tecnologia che ama i nuovi gadget e sempre desideroso di conoscere gli ultimi giochi e tutto ciò che accade dentro e intorno al mondo della tecnologia. Ha un enorme interesse per Android e dispositivi di streaming.



