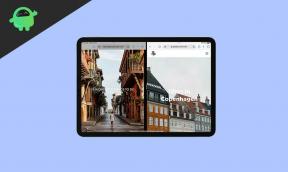Come recuperare i miei file importanti quando Windows 10 non si avvia
Finestre / / August 05, 2021
Tutti hanno i propri documenti e file importanti sul proprio PC e la maggior parte delle persone li usa Sistema operativo Windows 10. Se improvvisamente Windows non si avvia, non avrai accesso ai tuoi file, cosa faresti? In tali scenari, è necessario utilizzare lo speciale metodo di risoluzione dei problemi di Windows. Il motivo principale per cui Windows 10 non si avvia è dovuto a problemi di hardware, software, driver, ecc. La buona notizia è che puoi ancora recuperare i tuoi file importanti quando Windows 10 non si avvia. Il processo è semplice e non è necessario accedere anche ad altri PC.
Quando un PC Windows non può essere avviato, significa che i file di avvio sono danneggiati o mancanti. Questo di solito accade a causa di qualche virus sporco. Ma stai tranquillo perché i tuoi file importanti sono al sicuro e puoi recuperarli facilmente. Il modo migliore per affrontare questo problema sarebbe correggere l'errore di avvio di Windows. Se non puoi farlo, devi trovare altri modi alternativi per eseguire un backup dei tuoi file importanti.
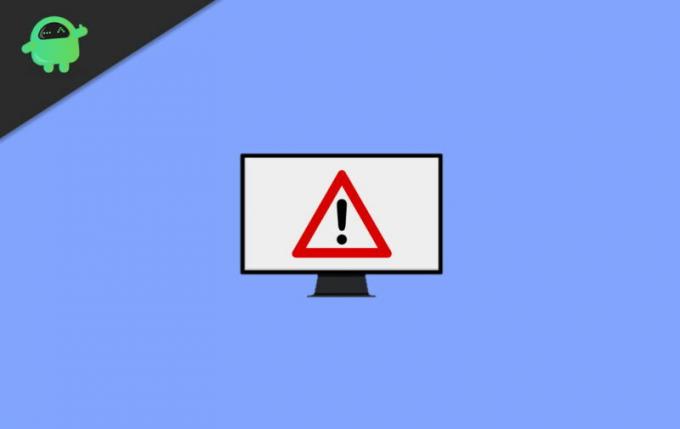
Sommario
-
1 Come recuperare i miei file importanti quando Windows 10 non si avvia
- 1.1 Prerequisiti
- 1.2 Passaggi per recuperare file importanti quando Windows 10 non si avvia
- 2 Conclusione
Come recuperare i miei file importanti quando Windows 10 non si avvia
Se hai un laptop con spazio di archiviazione limitato o spazio di archiviazione a bordo, questo metodo è solo per te. In altri scenari, in cui è possibile utilizzare dischi rigidi rimovibili, è possibile estrarre facilmente i dati da essi. Ma cosa succede se l'unità all'interno del tuo laptop o PC non è rimovibile. In questo scenario, puoi aprire la risoluzione dei problemi di avvio di Windows e risolvere il problema da lì. Ma a volte anche questo fallisce. È possibile recuperare facilmente tutti i file importanti se si dispone di un'unità disco non rimovibile.
Prerequisiti
- Assicurati di avere una Pendrive veloce (rinominare è RECUPERO per una facile comprensione)
- Tempo, poiché questo processo richiede tempo
- La combinazione di tasti per avviare la riparazione all'avvio di Windows
Passaggi per recuperare file importanti quando Windows 10 non si avvia
Il processo di recupero dei file è semplice. Ma devi sapere dove sono i tuoi file importanti. Inoltre, questo processo è manuale, quindi assicurati di avere tutto il tempo. Questi passaggi seguenti ti guideranno a riottenere l'accesso al tuo file ea recuperare dati importanti da un PC Windows non avviabile:
Alcuni programmi antivirus / malware hanno la capacità di cancellare o danneggiare completamente i tuoi dati. Quindi, se ciò accade, rivolgiti a società professionali per il recupero dei dati o utilizza strumenti professionali. Questa guida serve solo per recuperare file importanti.
Collegare l'USB o l'unità esterna al PC e accenderlo. La schermata di riparazione automatica di Windows dovrebbe apparire dopo aver fallito l'avvio di Windows per due volte la schermata blu, o WinRe (ambiente di ripristino) deve essere visualizzato (se lo schermo non viene visualizzato, questo metodo non lo sarà lavoro). Windows ha il proprio protocollo di riparazione di emergenza e possiamo usarlo a nostro vantaggio per eseguire il backup di file / cartelle importanti. Quando viene visualizzata la schermata Riparazione automatica:

Fare clic sull'opzione Avanzate e quindi selezionare Risoluzione dei problemi.
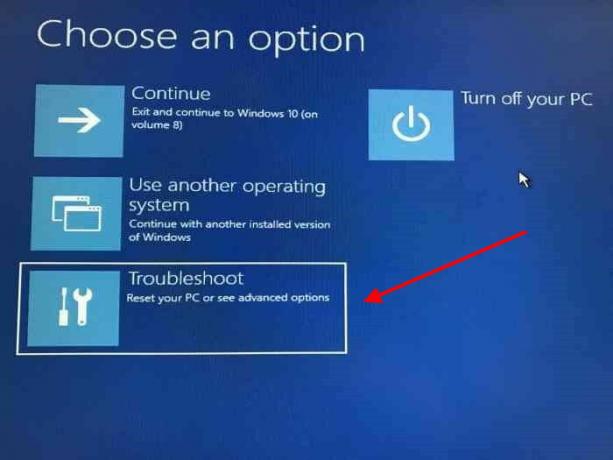
Nella schermata di risoluzione dei problemi selezionare le opzioni avanzate.

La nuova schermata apparirà selezionare prompt dei comandi.

Assicurati di avere una USB o un disco rigido esterno con spazio di archiviazione sufficiente. per eseguire il backup di file / cartelle. Non è possibile eseguire il backup del software ma è possibile copiare AppData. Digita "notepad.exe" nel prompt dei comandi.
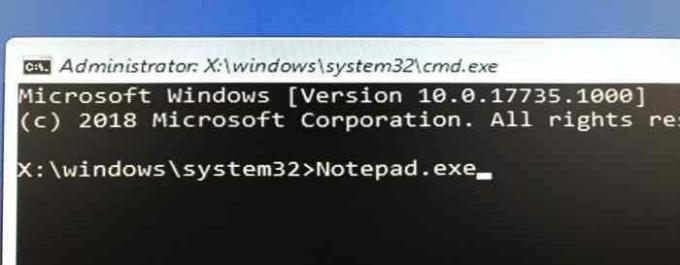
E premere il tasto "Invio". Il programma Blocco note apparirà sullo schermo.
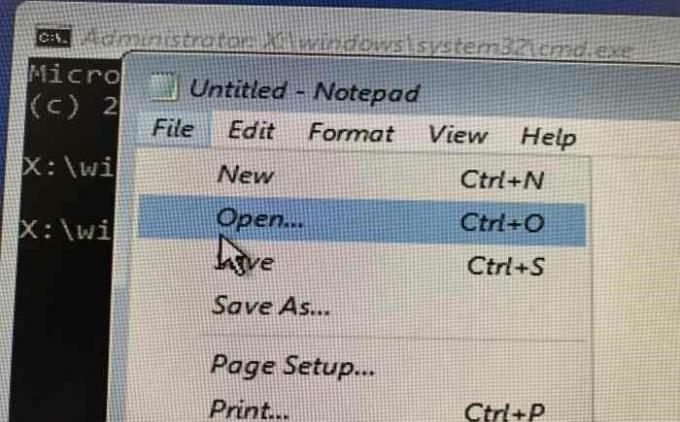
Fare clic sull'opzione File nel blocco note, quindi fare clic su Apri,

Apparirà una finestra di dialogo aperta. Potrebbe non essere possibile visualizzare tutti i file. Quindi seleziona l'opzione Tutti i file nella finestra di dialogo aperta invece del formato txt predefinito per vedere tutti i file.
Assicurati di selezionare tutti i file altrimenti, puoi vedere solo i file di testo.Ora vai alle cartelle e ai file di cui desideri un backup, ad esempio:
C: \ Utente \ Nome utente \ Immagine \
C: \ Utente \ Nome utente \ Documenti \
C: \ Utente \ Nome utente \ Video \
C: \ Programmi \
Dopo aver navigato nei file desiderati e nella cartella, fai clic con il pulsante destro del mouse su di esso, fai clic su invia a e seleziona il tuo file disco rigido esterno o USB nel menu, questo invierà i file / la cartella all'USB / disco rigido esterno per backup.

Puoi anche copiare e incollare il file / cartella sul tuo disco rigido o USB.

Ma ci vorrà troppo tempo se ci sono molti file / cartelle di cui vuoi eseguire il backup.
Infine, chiudi il blocco note e il prompt dei comandi, questo riporterà la schermata Scegli un'opzione, fai clic su Spegni il PC, controlla due volte prima di spegnere il sistema, assicurati di attendere abbastanza per consentire il trasferimento di file / cartelle nel tuo file esterno dispositivo.
Importante: Non vedrai la finestra di dialogo di copia / trasferimento, quindi sii paziente. Non è possibile selezionare più file / cartelle contemporaneamente per il backup, quindi è necessario pazientare ed eseguire il backup di file / cartelle uno dopo l'altro.
Conclusione
Il ripristino dei file è un'attività complicata e dispendiosa in termini di tempo. Ma è così che puoi recuperare tutti i file importanti quando Windows 10 non si avvia. La parte migliore è che non è necessario scaricare alcuna app di terze parti per farlo. Tuttavia, assicurati di eseguire questo processo con attenzione. Poiché Esplora file non si aggiorna automaticamente. Quindi, se vuoi controllarlo, chiudi la finestra di dialogo Apri e aprila di nuovo e vai alla tua posizione per vedere. Nel caso tu stia affrontando questa guida, assicurati di commentare in basso. Ti aiuteremo in ogni modo possibile.
Scelta dell'editore:
- Crea il PIN di Windows Hello e la notifica del prompt di installazione
- Disattivare Spotify Overlay su Windows 10?
- Come risolvere il codice di errore dell'aggiornamento di Windows 10 0x8007007e e 0x80073712
- Disabilita l'opzione di accesso tramite PIN di Windows Hello
- Come risolvere se Esplora file di Windows 10 si carica molto lentamente
Rahul è uno studente di informatica con un enorme interesse nel campo della tecnologia e degli argomenti di criptovaluta. Passa la maggior parte del suo tempo a scrivere o ascoltare musica o viaggiare in luoghi sconosciuti. Crede che il cioccolato sia la soluzione a tutti i suoi problemi. La vita accade e il caffè aiuta.