Che cos'è la modalità di controllo in Windows 10? Come avviare o uscire dalla modalità di controllo?
Finestre / / August 05, 2021
Quindi vuoi creare un'immagine Windows predefinita in modo da poter avviare le altre macchine con impostazioni preconfigurate? Bene, c'è la modalità di controllo per Windows 10 per questo. Con la modalità di controllo, puoi modificare, disinstallare, personalizzare il modo in cui l'installazione di Windows è goona. Ciò è particolarmente utile per OEM e altri fornitori di build per PC Windows. Il motivo principale per cui la modalità di controllo di Windows 10 esce, perché puoi facilmente installare o disinstallare programmi e applicazioni di cui potresti aver bisogno o meno. Avviare o uscire dalla modalità di controllo di Windows è piuttosto semplice. Oggi ti guideremo attraverso questo processo e ti diremo di più sulla modalità di controllo in generale.
Ricordi i tuoi vecchi tempi di scuola in cui tutti i computer del tuo laboratorio informatico avevano lo stesso set di programmi, gli stessi file predefiniti, la stessa password predefinita? Bene, questa è la magia della modalità Audit. Con la modalità Audit in Windows 10, puoi creare un'immagine predefinita di Windows che puoi installare su migliaia di computer. Ciò è utile per le organizzazioni in quanto consente di risparmiare tempo nella configurazione del PC dopo l'installazione, poiché tutta la configurazione è nel file immagine stesso. Se questo suona confuso, non preoccuparti, ti aiuteremo a capirlo un po 'più in profondità al livello inferiore.
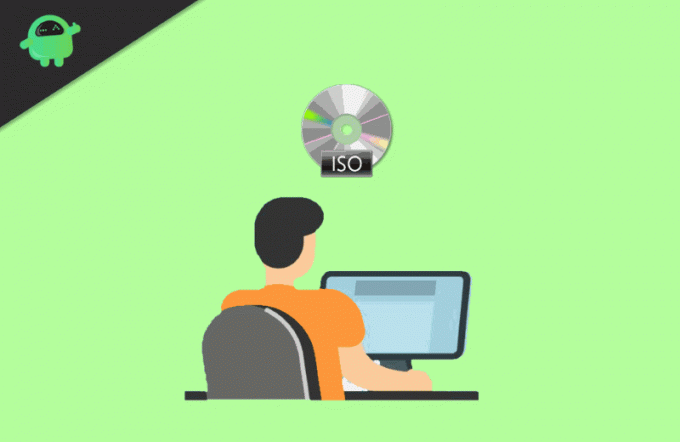
Sommario
- 1 Che cos'è la modalità di controllo in Windows 10
- 2 Come avviare la modalità di controllo in Windows 10
- 3 Come uscire dalla modalità di controllo in Windows 10
- 4 Conclusione
Che cos'è la modalità di controllo in Windows 10
Hai mai immaginato come OEM e aziende personalizzano Windows nei loro computer. Bene, personalizzano le immagini di Windows in modalità di controllo. La modalità può essere utilizzata per creare un'immagine Windows personalizzata. Ogni OEM e azienda può personalizzare Windows manualmente prima di spedire il dispositivo all'utente finale. Tuttavia, la modalità di controllo può essere utilizzata anche per motivi privati e non ci sono restrizioni per l'utilizzo della modalità di controllo da parte di nessuno. Utilizzando questa modalità, è possibile velocizzare l'avvio del computer e preinstallare software e pacchetti subacquei nell'immagine Windows.
È possibile preimpostare gli aggiornamenti che verranno eseguiti su Windows e possono avere più immagini. E le opzioni per la personalizzazione in modalità di controllo sono vaste; puoi modificare e installare qualsiasi cosa nell'immagine Windows per creare un sistema Windows unico o personale.
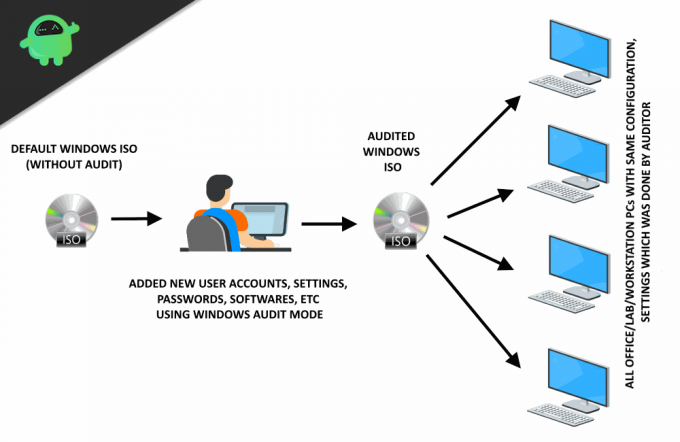
Utilizzando la modalità Audit, è possibile Bypassare l'OOBE e accedere al desktop il più rapidamente possibile; le impostazioni come account utente, posizione e fuso orario saranno preconfigurate. Puoi connetterti a una rete e puoi eseguire script; rende l'aggiunta di un language pack è molto semplice. È possibile eseguire test senza creare un account utente. L'installazione di applicazioni personalizzate e driver specifici è facile e se vuoi avere le stesse immagini per tutti i tuoi dispositivi, puoi semplicemente modificare l'immagine utilizzando la modalità di controllo e averne una copia, e successivamente puoi installarla sul tuo dispositivi.
Come avviare la modalità di controllo in Windows 10
La modalità di controllo è uno strumento flessibile che consente agli utenti privati di personalizzare Windows prima della prima configurazione. Inoltre, puoi apportare modifiche al tuo sistema che le aziende potrebbero non aver fatto per te. Inoltre, puoi avere immagini di Windows per i tuoi dispositivi futuri. Per sapere come entrare in modalità Audit, segui i seguenti passaggi.
Passo 1) Quando Cortana viene visualizzato nella schermata di benvenuto, premere CRTL + MAIUSC + F3. Se stai usando un laptop, premi il tasto Tasto Fn.
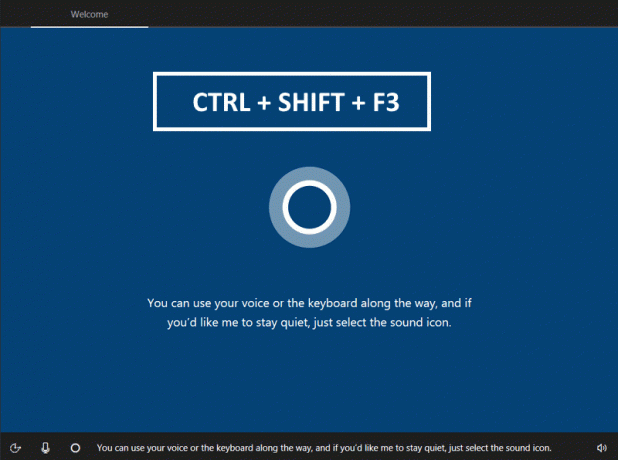
Passo 2) Il tuo computer si avvierà automaticamente e sarai connesso alla modalità di controllo. Apparirà un prompt che ti chiederà informazioni su Strumento di preparazione del sistema. Se un'installazione o una modifica delle impostazioni richiede di riavviare il computer, selezionare il file Azione di pulizia del sistema quindi Invio Modalità di controllo del sistema e Opzione di arresto "Riavvia".
Ciò salverà le impostazioni. Riavvia il computer e tornerai alla modalità di controllo.
Importante
Dopo aver effettuato l'accesso alla modalità di controllo di Windows 10, verrà richiesto dalla finestra dello strumento di preparazione del sistema. Viene utilizzato per salvare e finalizzare le impostazioni di controllo.

Si prega di non attraversare / chiudere questa finestra. Viene utilizzato per salvare le impostazioni di controllo e disconnettersi in sicurezza dalla modalità di controllo.
Ora utilizzerai il tuo Windows in modalità di controllo. Qui puoi applicare tutte le impostazioni e le personalizzazioni. Tutti gli aggiornamenti / impostazioni effettuati da te verranno salvati automaticamente.
Come uscire dalla modalità di controllo in Windows 10
Dopo aver effettuato la personalizzazione, a volte è importante uscire dalla modalità di controllo, è problematico uscire dalla modalità di controllo, ma ecco il metodo che puoi seguire.
Selezionare Azione di pulizia del sistema, Accedi a SystemOut-of-box Experience (OOBE).

Assicurati di spuntare l'opzione Generalizza. Seleziona il Opzione ShutDown "Shutdown" per configurare il computer. Riavvia per configurare il computer per un nuovo utente.
Nota: La casella di controllo generalizza rimuoverà le informazioni univoche dall'installazione di Windows.
Conclusione
La modalità di controllo di Windows 10 è un ottimo strumento per uffici, amministratori di rete, tecnici di laboratori informatici e molto altro ancora. E la modalità di controllo di Windows ti dà la libertà di personalizzare completamente il tuo PC in fase di installazione. Quindi puoi goderti le stesse impostazioni e set di app su più computer senza accedere all'installazione di Hazzard. La maggior parte delle aziende utilizza la modalità Audit per installare le app di terze parti e il set di driver. Per cose più interessanti su Windows 10, assicurati di aggiungerci ai segnalibri.
Scelta dell'editore:
- Abilita o disabilita la disconnessione graduale da una rete in Windows 10
- Cast to Device non funziona in Windows 10: come risolvere
- Disattiva i programmi antivirus o i firewall in Windows 10
- Come rimuovere Kelihos da Windows 10
- Correggi il codice di errore 0x800704ec all'accensione di Windows Defender
Rahul è uno studente di informatica con un enorme interesse nel campo della tecnologia e degli argomenti di criptovaluta. Passa la maggior parte del suo tempo a scrivere o ascoltare musica o viaggiare in luoghi sconosciuti. Crede che il cioccolato sia la soluzione a tutti i suoi problemi. La vita accade e il caffè aiuta.



