Come aumentare la dimensione della memoria virtuale su Windows 10?
Finestre / / August 05, 2021
Se hai meno RAM installata, don il tuo finestre macchina, puoi aumentare la dimensione della memoria virtuale sul computer Windows 10 per migliorarne le prestazioni. Sì, hai sentito bene, c'è un modo per utilizzare il tuo disco rigido o un'unità a stato solido come RAM temporanea sul tuo PC. Il processo è molto facile da configurare e funziona perfettamente. Quello che fa è che salva una certa parte del tuo disco rigido come RAM temporanea e la usa per eseguire tutte le attività. Con questo, è necessario spendere un sacco di soldi per acquistare più RAM. Dal momento che puoi espandere la RAM usando il concetto di memoria virtuale in Windows 10 PC.
A volte la dimensione della memoria virtuale su Windows 10 è inferiore e verrà visualizzato un errore indicante che il sistema ha poca memoria virtuale. Avere meno memoria virtuale rallenta il sistema. Quindi dovresti aumentare il tuo file di paging per usare Windows senza ritardi e crash. Oggi, in questo post, ti guideremo su cos'è la memoria virtuale e su come aumentarla facilmente sulla tua macchina Windows.
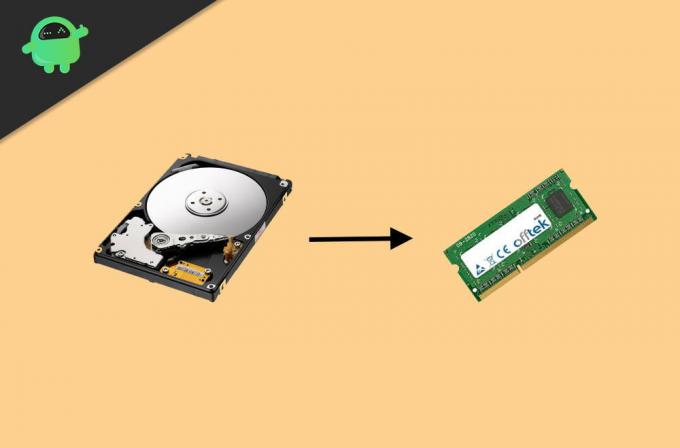
Sommario
- 1 Cos'è la memoria virtuale in Windows 10
-
2 Come aumentare la dimensione della memoria virtuale su Windows 10?
- 2.1 Aumenta la dimensione della memoria virtuale modificando alcune impostazioni di sistema
- 2.2 Aumenta la dimensione della memoria virtuale utilizzando il prompt dei comandi
- 3 Conclusione
Cos'è la memoria virtuale in Windows 10
Applicazioni e software utilizzano la RAM per funzionare sul tuo sistema. Tuttavia, esiste anche un altro tipo di memoria una memoria virtuale, che è un file di paging che Windows utilizza per rendere l'esperienza più fluida e per svolgere attività che una RAM bassa non può fare. Windows utilizza una parte della memoria dalla memoria interna e la converte in una RAM temporanea. A seconda del software e delle applicazioni, quanta RAM consuma Windows può regolare la memoria virtuale.
Tuttavia, la memoria virtuale non è una sostituzione permanente della RAM; se provi a giocare a giochi di fascia alta su PC di fascia bassa, probabilmente andrà in crash perché la memoria virtuale non viene utilizzata per gestire tali attività; dà solo al sistema un senso di stabilità. L'uso della memoria virtuale riduce al minimo il carico sulla RAM effettiva, il che è molto comodo per l'utente per avere un'esperienza fluida su Windows.
Come aumentare la dimensione della memoria virtuale su Windows 10?
Il file di paging predefinito non è sufficiente per tutti i PC. Se hai un PC di fascia bassa, probabilmente incontrerai messaggi di errore o il tuo software inizierà a bloccarsi. Puoi fare multitasking. Esistono due modi per aumentare la RAM virtuale. Leggi la seguente guida per scoprire come aumentare la tua memoria virtuale.
Aumenta la dimensione della memoria virtuale modificando alcune impostazioni di sistema
Aumentare la dimensione della memoria virtuale è molto semplice. Dopo aver configurato questa impostazione, il tuo PC si avvierà sicuramente e funzionerà più velocemente.
Apri le impostazioni di sistema e vai su Sistema, fai clic su Di, e nella sezione "Impostazioni correlate" toccare il Informazioni di sistema opzione.

Nel riquadro sinistro della finestra, fare clic su " Impostazioni avanzate di sistema ”

Vai al Scheda Avanzate e fare clic su impostazioni opzione sotto l'etichetta Prestazioni.
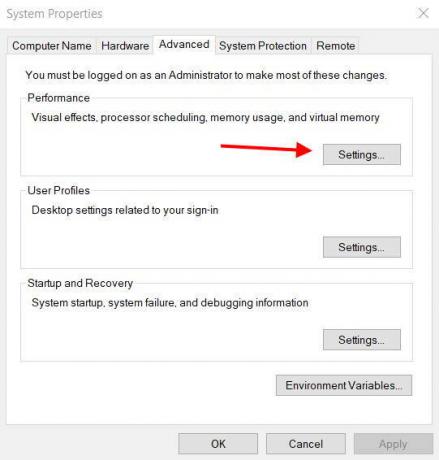
Clicca sul Scheda Avanzate, e sotto il "Memoria virtuale", Fare clic su modificare pulsante.

Vedrai "Gestisci automaticamente le dimensioni del file di paging per tutti i driver " opzione. Deselezionalo e seleziona il file formato personalizzato opzione. Clicca sul Impostato pulsante.

Nota: Per impostazione predefinita, la dimensione massima è impostata su 8 GB, devi fare i conti e specificare i MB che vuoi aumentare. È molto facile da fare, non devi essere preciso. Qui il file massimo è impostato su 12 GB.
Clicca sul ok e di nuovo fare clic ok. Adesso Ricomincia il tuo computer.
Dopo aver completato questi passaggi, dovresti vedere un aumento delle prestazioni nel tuo sistema. Se desideri reimpostare, seleziona semplicemente "Gestisci automaticamente le dimensioni del file di paging per tutti i driver " opzione.
Aumenta la dimensione della memoria virtuale utilizzando il prompt dei comandi
Puoi anche fare lo stesso tramite il prompt dei comandi. Ecco i comandi, incollali uno per uno nella finestra del prompt dei comandi.
Clicca sul Inizio, Cerca il file prompt dei comandi e apri il prompt dei comandi come file amministratore.
Per comprendere lo stato corrente del file di paging, digitare quanto segue e premere Invio.
wmic pagefile list / format: list

Digitare il seguente comando per passare da Gestisci automaticamente le dimensioni del file di paging per tutti i driver al file di paging personalizzato.
wmic computerystem dove name = "% computername%" imposta AutomaticManagedPagefile = false

Per impostare il file di paging personalizzato, il valore della dimensione iniziale e massima digitare il seguente comando.
wmic pagefileset dove name = "C: \\ pagefile.sys" imposta InitialSize = YOUR-INIT-SIZE, MaximumSize = YOUR-MAX-SIZE

Nota: Specifica il tuo valore al posto di IL TUO INIT-SIZE e LA TUA TAGLIA MASSIMA. Ecco un esempio,
wmic pagefileset dove name = "C: \\ pagefile.sys" imposta InitialSize = 9216, MaximumSize = 12288
Ricomincia il tuo computer. Puoi farlo manualmente o utilizzando il seguente comando nel prompt dei comandi.
spegnimento -r -t 00
Dopo aver eseguito questi passaggi, la dimensione della memoria virtuale sarà aumentata e avrai un Windows molto stabile e veloce.
Conclusione
Il modo migliore per fissare la finestra è usare la memoria virtuale. Aumentando la dimensione della memoria virtuale nella macchina Windows 10, puoi ottenere un caricamento delle app molto più veloce e un'esperienza complessiva più veloce. Ma tieni presente che la memoria virtuale non è un sostituto completo della RAM. Quindi, nel caso, il tuo carico di lavoro è pesante, ad esempio fotoritocco, progettazione grafica, rendering, ecc. Quindi considera di investire nella RAM per il tuo PC o laptop. E nel caso in cui riscontri difficoltà nel seguire queste procedure sopra per aumentare la memoria virtuale, commenta di seguito. Il nostro team tecnico verrà subito in tuo soccorso.
Scelta dell'editore:
- Come aprire un file in formato .Pages in Windows e Microsoft Word
- Cast to Device non funziona in Windows 10: come risolvere
- Che cos'è la modalità di controllo in Windows 10? Come avviare o uscire dalla modalità di controllo
- Blocca i programmi dall'accesso a Internet in Windows 10
Rahul è uno studente di informatica con un enorme interesse nel campo degli argomenti di tecnologia e criptovaluta. Trascorre la maggior parte del suo tempo a scrivere o ascoltare musica o viaggiare in luoghi sconosciuti. Crede che il cioccolato sia la soluzione a tutti i suoi problemi. La vita accade e il caffè aiuta.



