Discord TTS "Text-to-Speech" non funziona su Windows 10: come risolvere?
Finestre / / August 05, 2021
Discordia è un ottimo strumento per connettersi con più utenti, gruppi o amici. La maggior parte delle organizzazioni lo utilizza per scopi di lavoro e annunci. Tuttavia, molti utenti hanno segnalato che TTS o Text to speech non funzionano su Discord Windows 10 PC. Questo è un errore grave e le persone si chiedono come correggere l'errore del motore di sintesi vocale su Discord. Esistono diversi motivi per cui il motore di sintesi vocale potrebbe non funzionare sul tuo server Discord. Ma non preoccuparti, ti aiuteremo risolvere i problemi l'errore e risolvi completamente il problema. Quindi puoi utilizzare il tuo server Discord per un altro utilizzo produttivo.
Il motore Text To Speech è una funzionalità o un pacchetto preinstallato nei principali server Discord. Se lo abiliti, puoi ascoltare il cappello che altri stanno commentando / digitando. È un'ottima funzionalità che aiuta le persone a capire un altro utente mentre lavorano contemporaneamente su altre attività. Se il motore di sintesi vocale o di sintesi vocale non funziona in Discord Windows 10, potrebbe creare problemi di produttività. Ma non preoccuparti, puoi risolverlo facilmente seguendo questi semplici metodi.
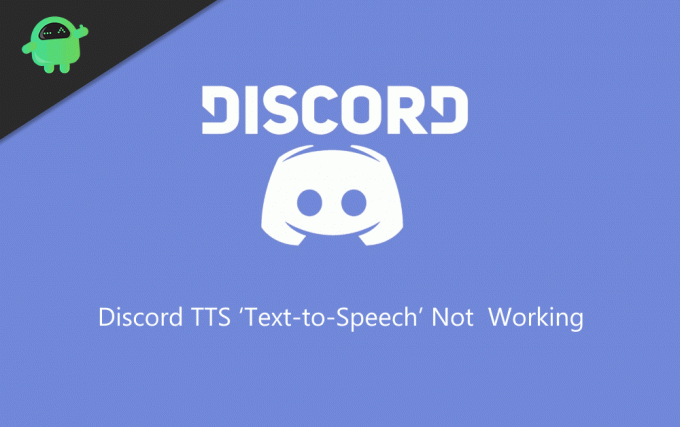
Sommario
-
1 Come risolvere Discord TTS "Text To Speech" che non funziona con l'errore di Windows 10
- 1.1 Disattivazione e attivazione dell'opzione Text to Speech in Discord Windows 10
- 1.2 Modifica dell'opzione "Mai" in Discord Notification
- 1.3 Modifica delle impostazioni degli altoparlanti in Stereo
- 1.4 Aggiornare il tuo Windows
- 2 Conclusione
Come risolvere Discord TTS "Text To Speech" che non funziona con l'errore di Windows 10
Se sei un utente regolare di Discord, probabilmente hai riscontrato l'errore TTS. L'errore si verifica spesso e ti mostra che il testo non può essere convertito in parlato. L'errore di sintesi vocale Discord TTS su Windows 10 può essere risolto facilmente se segui questi metodi di risoluzione dei problemi di seguito.
Questo errore si verifica a causa della bassa connettività, la sintesi vocale è disattivata, l'altoparlante non è configurato o se la versione di Windows non è aggiornata all'ultima. Non esiste una soluzione definitiva a questo problema, ma puoi provare i pochi metodi menzionati di seguito per risolvere il problema.
Disattivazione e attivazione dell'opzione Text to Speech in Discord Windows 10
Questa è una soluzione e un risultato comune, così tante applicazioni Discord glitch o Windows 10 hanno. Se la funzione TTS non funziona correttamente, puoi risolverla disabilitando la funzione e abilitandola di nuovo. Ciò risolverà facilmente il motore di sintesi vocale che non funziona sui problemi di Discord Windows 10. Ma assicurati di riavviare il PC per garantire i risultati.
Passo 1) Avvia Discord, fai clic su Cog a destra nel pannello utente e apri il file Impostazioni utente. Seleziona il Testo e immagini opzione e scorri verso il basso fino a Text to Speech. Ora disattiva l'opzione Consenti la riproduzione e l'utilizzo del comando / tts.

Passo 2) Chiudi l'app Discord e riavvia l'app.
Passaggio 3) Vai alla seguente opzione menzionata nel passaggio 1 e attiva l'opzione Consenti la riproduzione e l'utilizzo del comando / tts.
Modifica dell'opzione "Mai" in Discord Notification
Discord ha un insieme di impostazioni e potresti aver abilitato la funzione Text to speech nell'app Discord di Windows 10. Abilitando questa funzione, potresti non ricevere le notifiche TTS.
Passo 1) Apri l'app Discord e vai a Impostazioni utente. Nel pannello di sinistra, fare clic su Notifiche.
Passo 2) Seleziona il Da testo a voce Notifiche opzione nel riquadro destro della finestra. Ora cambia l'opzione da Mai a Per tutti i canali o Per il canale selezionato corrente.

Passaggio 3) Salva le impostazioni e chiudi l'app, quindi riavvia nuovamente Discord.
Modifica delle impostazioni degli altoparlanti in Stereo
Se il tuo altoparlante stereo non è configurato correttamente, potresti riscontrare un errore di sintesi vocale nel server Discord. Quindi, per utilizzare correttamente la funzione TTS in Windows 10, assicurati di controllare le impostazioni degli altoparlanti stereo.
Passo 1) Assicurati che Discord non sia in esecuzione in background e digita Pannello di controllo nella barra di ricerca di Windows e apri il Pannello di controllo.
Passo 2) Vai a Hardware e suoni opzione quindi fare clic su Suono.
Passaggio 3) Seleziona il tuo altoparlante e fai clic su configurare. Ora sotto il Canali audio etichetta, selezionare Stereo e fare clic su Il prossimo.
Aggiornare il tuo Windows
Passo 1) genere Controlla gli aggiornamenti nella barra di ricerca di Windows e fare clic sull'opzione Controlla gli aggiornamenti.

Passo 2) Apparirà una finestra; clicca sul Cdiamine pulsante Aggiornamenti, e la finestra saranno gli aggiornamenti dell'ultima build.
Se segui queste linee guida e passaggi, il tuo problema di sintesi vocale in Discord verrà risolto.
Conclusione
I server Discords sono ottimi strumenti funzionali o di produttività per qualsiasi azienda o organizzazione. Spero che i tuoi problemi con il motore di sintesi vocale vengano risolti completamente dopo aver seguito questa guida. Nel caso in cui continui a riscontrare problemi, faccelo sapere nella casella dei commenti qui sotto. Il nostro team tecnico ti aiuterà.
Scelta dell'editore:
- Che cos'è l'Hyper-Threading in Windows 10? Come abilitarlo
- Non si sveglierà dalla sospensione su Windows 10: come risolverlo
- Discord non si apre su Windows: come risolvere
- Come risolvere se Discord smette di funzionare in errore di gioco su Windows
Rahul è uno studente di informatica con un enorme interesse nel campo della tecnologia e degli argomenti di criptovaluta. Passa la maggior parte del suo tempo a scrivere o ascoltare musica o viaggiare in luoghi sconosciuti. Crede che il cioccolato sia la soluzione a tutti i suoi problemi. La vita accade e il caffè aiuta.

![Come installare Stock ROM su Symphony V75M [File firmware / Unbrick]](/f/0e84303d95892050ff5749e9cd7370e0.jpg?width=288&height=384)

![Metodo semplice per eseguire il root di Cubot J3 utilizzando Magisk [Non è necessaria la TWRP]](/f/42af19b88df101675700de4303873ed2.jpg?width=288&height=384)