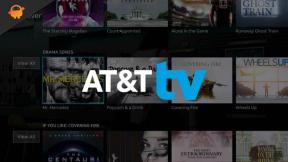Come risolvere il problema con l'impronta digitale Hello di Windows che non funziona in Windows 10
Finestre / / August 05, 2021
Windows Hello è uno strumento popolare che fornisce l'accesso biometrico agli utenti di Windows 10 nel loro sistema. Ha varie funzioni per catturare l'iride, il riconoscimento facciale e anche le impronte digitali. Questo strumento offre un modo alternativo per accedere a Windows 10 e funziona efficacemente con tutte le applicazioni. Al giorno d'oggi, diventa il modo più preferito per utilizzare varie app e programmi attraverso un accesso sicuro e protetto. Ha un'interfaccia affidabile e di facile utilizzo per accedere a più dati. Fornisce una maggiore sicurezza del sistema.
Alcuni utenti hanno affermato di avere alcuni problemi con la sezione delle impronte digitali dello strumento Windows Hello. Potrebbero esserci diversi motivi ea volte è necessario riavviare il sistema per far sì che il problema invada. Ma se il problema persiste più esteso di quanto non sia, allora potresti ottenere la soluzione da qui.

Leggi anche:
- Come creare il PIN di Windows Hello e la notifica del prompt di installazione
- Come disattivare l'opzione di accesso tramite PIN di Windows Hello
Sommario
- 1 Controllo dell'errore con l'impronta digitale di Windows Hello:
-
2 Come risolvere il problema con l'impronta digitale Hello di Windows che non funziona in Windows 10
- 2.1 Installa gli aggiornamenti manualmente:
- 2.2 Esegui la risoluzione dei problemi hardware:
- 2.3 Ripristina le opzioni di riconoscimento delle impronte digitali:
- 2.4 Abilita biometria:
- 2.5 Modifica le impostazioni dei criteri di gruppo:
- 2.6 Aggiorna driver di sistema:
- 2.7 Eseguire un ripristino di Windows:
Controllo dell'errore con l'impronta digitale di Windows Hello:
La maggior parte dei casi segnalati per errori di impronte digitali nello strumento Windows Hello riscontrati dopo l'installazione degli aggiornamenti di Windows, come il 1809 versione che ha causato molti problemi di arresti anomali del sistema, perdita di dati, mancato avvio e arresti anomali delle applicazioni e molti altri i problemi. Potresti controllare il motivo dell'errore e puoi seguire il controllo come indicato di seguito:
Controlla la versione di Windows e aggiorna a Windows 10 se stai utilizzando una versione precedente. Windows Hello potrebbe funzionare molto bene per Windows 10.
- Devi verificare la presenza di un sensore di impronte digitali o un lettore sul tuo dispositivo
- E controlla la compatibilità del tuo dispositivo con il servizio Windows Hello.
- Quindi controlla la tua connessione Internet
- Controlla il dito e la posizione che hai usato durante la registrazione per l'impronta digitale con Windows Hello
- Ora, se hai problemi con lo strumento Windows Hello, puoi procedere con le soluzioni menzionate.
Come risolvere il problema con l'impronta digitale Hello di Windows che non funziona in Windows 10
-
Installa gli aggiornamenti manualmente:
Verificare manualmente la disponibilità di aggiornamenti di Windows se la funzione di impronta digitale non funziona nello strumento Windows Hello. Devi prima accedere per installare gli aggiornamenti manuali. Segui questi passaggi per installare gli aggiornamenti manualmente:
- Innanzitutto, vai al menu di ricerca premendo "Tasto Windows + S."
- Vai a "Impostazioni" e trova "Aggiornamento e sicurezza".
- In questa sezione, cerca "Windows Update".
- Installa tutti gli aggiornamenti in sospeso e riavvia il computer
- Questo processo ti aiuterà a risolvere l'errore con l'impronta digitale
-
Esegui la risoluzione dei problemi hardware:
È necessario verificare l'hardware se è compatibile con lo strumento Windows Hello. Per verificare la compatibilità, eseguire la scansione del problema hardware nel sistema. Seguire i passaggi per eseguire la scansione e rilevare eventuali problemi hardware e del dispositivo nel sistema.
- Premere "tasto Windows + R", verrà visualizzata la finestra di dialogo "Esegui"
- Digita "mdsched.exe" e premi Invio
- Scegli l'opzione appropriata per risolvere l'errore hardware
- Riavvia e verifica il problema con l'errore dell'impronta digitale
- Se il problema persiste, passare al metodo successivo.
-
Ripristina le opzioni di riconoscimento delle impronte digitali:
Per risolvere gli errori con il riconoscimento delle impronte digitali, potrebbe funzionare anche il ripristino delle impostazioni. Seguire la procedura per ripristinare l'opzione di riconoscimento dell'impronta digitale.
- Innanzitutto, vai al menu di ricerca premendo "Tasto Windows + S."
- Vai a "Impostazioni" e trova "Account".
- Fai clic su "Opzioni di accesso" e trova le opzioni "Impronta digitale"
- Procedi con questa opzione e rimuovi le impronte digitali.
- Ora, fai clic sull'opzione "Inizia" nello strumento Windows Hello e imposta una nuova impronta digitale per accedere.
- Riavvia il computer per risolvere il problema.
- Se il ripristino non funziona per risolvere il problema, è possibile controllare la procedura successiva.
-
Abilita biometria:
Le impostazioni biometriche potrebbero cambiare durante alcuni processi su Windows. Puoi controllare e abilitare la biometria seguendo semplici passaggi:
- Premi "tasto Windows + S" e cerca "GPEDIT".
- Vai a "Modifica criteri di gruppo" e trova "Configurazione computer"
- Fare clic su "Configurazione computer" e passare a "Modelli amministrativi".
- Devi fare doppio clic su "Componenti di Windows" in "Modelli amministrativi"
- Fare doppio clic su "Biometria" nel pannello di destra
- Controlla le impostazioni, se mostra "Non configurato".
- Fare clic con il pulsante destro del mouse su ciascuna "impostazione biometrica" e selezionare "Abilitato".
- Fare clic su "Applica" e procedere su "OK" per salvare le modifiche
- Hit doppio clic su "Consenti all'utente di accedere utilizzando la biometria" e ottenerlo "Abilitato".
- Fare clic su "Applica" e procedere su "OK" per salvare le modifiche
- Questo metodo modificherà le impostazioni di accesso e risolverà il problema. Se il problema persiste, potresti entrare in un altro modo menzionato in precedenza.
-
Modifica le impostazioni dei criteri di gruppo:
La modifica delle impostazioni dei criteri di gruppo per Windows Hello potrebbe risolvere i problemi con questo strumento.
- Premi "tasto Windows + S" e cerca "GPEDIT".
- Vai a "Modifica criteri di gruppo" e trova "Configurazione computer"
- Fare clic su "Configurazione computer" e passare a "Modelli amministrativi".
- Quindi fare doppio clic su "Componenti di Windows" in "Modelli amministrativi"
- E fai doppio clic su "Biometria" nel pannello di destra
- Fare doppio clic su "Funzionalità"
- Fai clic con il pulsante destro del mouse su "Configura anti-spoofing avanzato".
- Ora disabilita "Configura anti-spoofing avanzato" e riavvia il computer per vedere se il problema è stato risolto.
- Se il problema persiste, potresti passare alla soluzione successiva.
-
Aggiorna driver di sistema:
Alcuni driver potrebbero danneggiarsi a un certo punto durante l'aggiornamento o qualsiasi altro processo. È possibile verificare la presenza di driver di sistema che, se opportunamente aggiornati. Prova ad aggiornare ogni driver di sistema seguendo questi passaggi:
- Premi il "tasto Windows + S" e cerca "Gestione dispositivi".
- Vai a "Gestione dispositivi" e trova "Dispositivi biometrici"
- E fai clic con il pulsante destro del mouse sul dispositivo e seleziona "Rimuovi software driver".
- Quindi riavviare il sistema dopo aver rimosso il software del driver
- Dopo il riavvio, vai a "Gestione dispositivi" e trova "Dispositivi biometrici"
- Fai clic con il pulsante destro del mouse e seleziona "Rileva modifiche hardware".
- Il sistema rileverà e installerà nuovamente i driver
- Fare clic su "OK" una volta completato il processo
- Riavvia per applicare le modifiche agli effetti.
-
Eseguire un ripristino di Windows:
Se l'impronta digitale di Windows Hello non funziona su Windows 10, il ripristino per Windows potrebbe essere una soluzione finale per affrontare il problema. Il ripristino di Windows ripara i danni a tutti i file di sistema in modo che Windows Hello possa in genere funzionare di nuovo. Ripristina anche le impostazioni del dispositivo alle impostazioni predefinite di Windows. Puoi ripristinare Windows seguendo questi passaggi:
- Assicurati di avere un backup dei tuoi dati poiché questo processo rimuoverà tutti i tuoi dati dal sistema.
- Vai al menu di ricerca premendo "Tasto Windows + S."
- Quindi su "Impostazioni" e trova "Aggiornamento e sicurezza".
- In questa sezione, cerca "Recupero".
- Ora fai clic su "Ripristina" e procedi per avviare un ripristino
- Questo processo ti porterà a risolvere ogni problema con il software di sistema, incluso lo strumento Windows Hello.
Windows Hello è uno strumento popolare per modificare le interfacce di accesso e fornisce migliori opzioni di sicurezza. A volte potrebbe finire nei guai e dovrai affrontare i problemi con il riconoscimento delle tue impronte digitali o del tuo viso. Questo problema non è un problema generale con questo strumento, ma come molti utenti che segnalano questo tipo di errore al giorno d'oggi, è il luogo in cui si ottengono tutte le soluzioni affidabili per risolvere il problema.
Alcuni di loro potrebbero richiedere molto tempo per esibirsi. Quindi non fatevi prendere dal panico per implementare uno dei metodi sopra menzionati. Tutte le possibili soluzioni per risolvere il "problema di impronta digitale di Windows Hello non funzionante" sono coinvolte nelle procedure sopra menzionate. Non dimenticare di eseguire il backup dei tuoi dati e cerca di essere sempre connesso a Internet mentre esegui i metodi come accennato in precedenza. Se hai domande o feedback, scrivi il commento nella casella dei commenti qui sotto. Su quella nota, eccone alcuni Suggerimenti e trucchi per iPhone, Suggerimenti e trucchi per PC, e Suggerimenti e trucchi per Android che dovresti controllare anche tu.