Come risolvere il rapporto di fiducia tra la workstation e il dominio primario non riesce
Finestre / / August 05, 2021
È importante correggere il rapporto di fiducia tra il computer della stazione di lavoro e il dominio principale perché se fallisce, ci si troverà nei guai. Ci sono diversi vantaggi nell'usare una workstation come dominio principale, incluso un sistema di gestione centralizzato e semplificato. Tuttavia, si potrebbe riscontrare un errore di interruzione della relazione di fiducia tra la stazione di lavoro e il dominio primario sullo schermo. L'errore è grave per gli utenti con build ufficiale di Windows 10.
finestre server è un sistema operativo diffuso per connettere molte macchine con un unico server o amministratore. Inoltre, tutte le macchine possono avere il loro account unico. I file possono essere condivisi, trasferiti e visualizzati facilmente tramite computer. Il server Windows ha due modi per gestire i server; uno è il gruppo di lavoro, in cui la macchina principale può condividere informazioni fino a dieci computer e l'altro è l'infrastruttura di dominio.
Utilizzando l'infrastruttura di dominio, il dispositivo principale può connettersi a migliaia di computer. I gruppi di lavoro vengono utilizzati per poche persone, mentre l'infrastruttura del dominio necessita di un server dedicato per funzionare poiché verrà eseguita su migliaia di computer. Tuttavia, ci sono alcuni errori che gli utenti devono spesso affrontare. Tale errore è La relazione di trust tra questa workstation e il dominio primario non riuscita. Ciò si verifica a causa della mancanza di compatibilità tra la vecchia versione di Windows e la nuova versione di Windows. Tuttavia, non esiste un motivo preciso per l'errore, ma ci sono poche soluzioni che puoi provare per risolvere il problema. Leggi il
risoluzione dei problemi soluzioni indicate di seguito per sapere come risolvere il problema.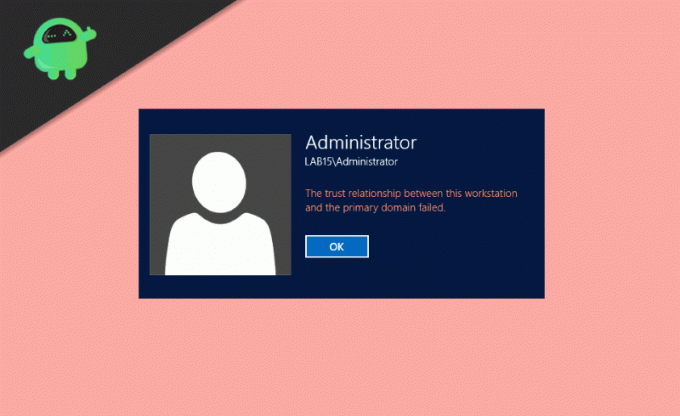
Sommario
-
1 Come risolvere il rapporto di fiducia tra la workstation e il dominio primario non riesce?
- 1.1 Ristabilire la fiducia utilizzando PowerShell
- 1.2 Aggiunta del controller di dominio a Credential Manager
- 1.3 Reimpostazione dell'account del computer
- 1.4 Utilizzo di Netdom.exe per reimpostare la password dell'account
- 1.5 Verifica della configurazione DHCP
- 1.6 Riunire un computer dal dominio
- 1.7 Esecuzione di un ripristino del sistema
- 2 Conclusione
Come risolvere il rapporto di fiducia tra la workstation e il dominio primario non riesce?
Esistono diversi modi per risolvere il problema relativo al messaggio di errore del rapporto di fiducia fallito. Il problema è spesso causato da problemi di Internet tt, problemi del client DHCP e errori di autorizzazione di valore. Quindi ti aiuteremo a risolvere i problemi per ciascuna di queste impostazioni in modo da poter correggere il rapporto di fiducia tra la stazione di lavoro e il messaggio di errore del dominio principale. Dopo aver seguito questi metodi, il problema si risolverà automaticamente.
Ristabilire la fiducia utilizzando PowerShell
Passo 1) Accedere Windows 10 come amministratore e digita PowerShell nella barra di ricerca di Windows.
Passo 2) Fare clic con il pulsante destro del mouse sul file PowerShell app ed eseguirlo come amministratore, clicca su sì se viene visualizzato un prompt.
Passaggio 3) Ora, nel tipo di app PowerShell, il comando seguente $ credential = Get-Credential e premere Invio. Apparirà un prompt che ti chiederà il nome del dominio e la password, inserisci il nome e la password e fai clic su ok pulsante.
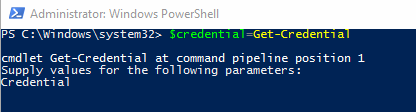
Passaggio 4) Dopo aver confermato il nome di dominio e la password, digita il seguente comando e premi Invio sulla tastiera.
Reset-ComputerMachinePassword -Credential $ credenziale
Passaggio 5) La tua fiducia è stata ristabilita, ora chiudi PowerShell e ricomincia il tuo computer. Ora puoi accedere a Windows 10 utilizzando l'account di dominio.
Aggiunta del controller di dominio a Credential Manager
Passo 1) Accedi al tuo account Windows come amministratore e premi il tasto Tasto Windows + R, verrà visualizzata la finestra di dialogo Esegui. genere
control.exe / nome Microsoft. CredentialManager
e fare clic sul file ok per aprire Credential Manager.
Passo 2) Clicca sul Credenziali Windows opzione a destra.

Passaggio 3) Digita l'indirizzo del percorso di rete, il nome di dominio e la password nelle tue credenziali.

Passaggio 4) Clicca sul ok pulsante per confermare, chiudere il gestore delle credenziali e ricomincia il computer. Ora puoi accedere a Windows 10 utilizzando l'account utente del dominio.
Reimpostazione dell'account del computer
Passo 1) Aprire la finestra di dialogo Esegui di Windows premendo il pulsante Tasto Windows + R e digita dsa.msc, clicca sul ok pulsante per aprire il file Utente e computer di Active Directory.
Passo 2) Fare clic sul nome del dominio nel riquadro sinistro della finestra per espandere la directory e scegliere Computer.
Passaggio 3) Fare clic con il pulsante destro del mouse sull'account del computer che non è possibile connettere nel riquadro destro della finestra e selezionare il file Reimposta account opzione.

Passaggio 4) Ora fai clic sul file sì per confermare e fare clic ok. Chiudere l'utente e i computer di Active Directory e ricomincia il tuo dispositivo. Accedi a Windows 10 utilizzando il tuo account utente di dominio.
Utilizzo di Netdom.exe per reimpostare la password dell'account
Passo 1) Usando il tuo Account amministratore di dominio accedi a Windows 10 e apri il file Prompt dei comandi semplicemente digitando cmd nella barra di ricerca di Windows.
Passo 2) Digita il seguente comando nel prompt dei comandi e premi Invio.
netdom resetpwd / s: server / ud: dominio \ Utente / pd: *

Nota: Digita il tuo nome di dominio dove si trova S. Per esempio, s: utente e puoi digitare la nuova password dove c'è pd. Per esempio, pd: 123456.
Passaggio 3) Chiudi il prompt dei comandi, passa al computer client Windows e ricomincia il dispositivo. Ora puoi accedere a Windows dall'account utente del dominio utilizzando la nuova password.
Verifica della configurazione DHCP
Esistono due modi per controllare la configurazione DHCP. Tuttavia, stiamo mostrando il metodo semplice per eliminare la confusione.
Passo 1) premi il Tasto Windows + R per aprire la finestra di dialogo Esegui, digitare dhcpmgmt.msc, e fare clic sul file ok per aprire lo strumento di gestione DHCP.
Passo 2) Ora, nel riquadro sinistro della finestra, fai clic su DHCP ed espanderlo ulteriormente come segue appuals.com \ IPv4 \ Scope.

Passaggio 3) Clicca sul Pool di indirizzi per verificare se il tuo host è configurato correttamente per il client. Devi conoscere il tuo indirizzo di rete per controllare; Ad esempio, se il tuo indirizzo di rete è 192.168.1.0/24 e la rete configurata è 192.168.100.1/24, devi cambiarlo con l'indirizzo corretto. Fare clic sull'indirizzo di rete e riscriverlo e Vicino lo strumento di gestione DHCP.
Riunire un computer dal dominio
Passo 1) Accedi a Windows 10 come file Amministratore e apri il file Esplora file. Nel riquadro sinistro della finestra fare clic con il pulsante destro del mouse su Questo PC e seleziona Proprietà.
Passo 2) Ora nella finestra Proprietà e fai clic su Impostazioni avanzate di sistema opzione. Nel Nome del computer scheda e fare clic sul file modificare pulsante.
Passaggio 3) Per Inserisci un dispositivo al tuo gruppo di lavoro, scegli il file Gruppo di lavoro opzione e digita il nome che desideri.
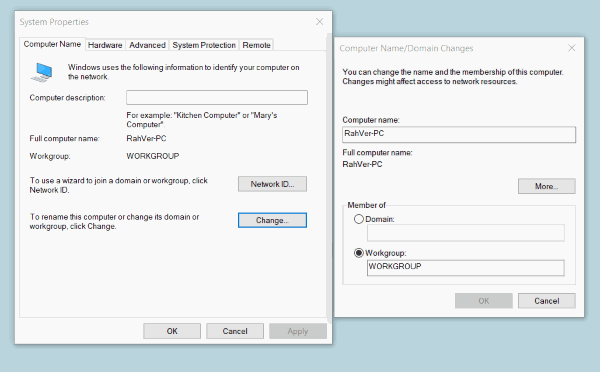
Passaggio 4) Clicca sul ok pulsante per configurarlo e chiuderlo, apparirà un prompt, digita la tua password amministratore. Quindi fare clic sul file ok nuovamente il pulsante.
Passaggio 5) Chiudi Impostazioni di sistema e Ricomincia il computer. Ora accedi di nuovo a Windows 10 utilizzando l'account amministratore e apri il file Esplora file. Fare clic con il pulsante destro del mouse su Questo PC opzione e selezionare proprietà.
Passaggio 6) Clicca sul Impostazioni avanzate di sistema, e nella scheda Nome computer, fare clic su modificare pulsante.
Passaggio 7) Ora scegli il file Dominio opzione e digita il tuo indirizzo di dominio.
Passaggio 8) Clicca sul ok per confermare e digitare la password dell'amministratore, fare clic sul pulsante ok di nuovo e chiudere le proprietà di sistema. Ricomincia la tua macchina e ora accedi utilizzando il Account utente di dominio.
Esecuzione di un ripristino del sistema
Se il problema non viene risolto durante l'utilizzo delle soluzioni sopra menzionate, l'ultima opzione per risolvere il problema per eseguire un Ripristino configurazione di sistema. È il modo migliore per risolvere i problemi che non possono essere risolti facilmente.
Per eseguire un ripristino del sistema, accedi al tuo account e cerca Ripristino del sistema nella barra di ricerca di Windows. Apri le impostazioni di Ripristino configurazione di sistema e ripristina la macchina all'ultimo punto di ripristino.
Conclusione
Il problema della relazione di fiducia tra la workstation e il dominio primario non riesce è principalmente causato solo dai fattori di cui sopra. Quindi, dopo aver risolto questi metodi, puoi facilmente risolvere completamente il problema. Se riscontri delle difficoltà seguendo uno dei passaggi per la risoluzione dei problemi sopra, faccelo sapere nella casella dei commenti qui sotto. Saremo felici di aiutarti.
Scelta dell'editore:
- Correggi il codice di errore di GeForce Experience 0x0003
- Come rimuovere il malware "LA SALUTE DEL COMPUTER È CRITICO"
- Risolto il problema se GTA 5 è uscito inaspettatamente?
- Come eseguire facilmente l'applicazione Windows su macOS
- Come eseguire il sistema operativo Windows 10 su macOS o MacBook


