Correggi l'errore di Microsoft Teams: i team non sono riusciti a connettersi all'endpoint delle impostazioni
Finestre / / August 05, 2021
Microsoft Teams è attualmente una delle migliori applicazioni di comunicazione e collaborazione disponibili. Diverse organizzazioni stanno utilizzando Teams per connettersi con i propri dipendenti in tutto il mondo. Se utilizzi Microsoft Teams per lavoro o per qualsiasi altro scopo, è probabile che tu possa riscontrare alcuni problemi. Ciò include l'errore di Microsoft Teams: "Teams Failed to Connect to Settings Endpoint".
Nel caso in cui questo colpisca un accordo e hai familiarità con l'errore, non preoccuparti. Diversi utenti lo hanno ricevuto Microsoft Teams messaggio di errore durante l'avvio del client desktop dell'applicazione. In questo tutorial, ti mostreremo alcuni passaggi che puoi seguire per eventualmente risolvere il problema.
In generale, l'errore di timeout è causato da problemi di connessione o da programmi di terze parti che potrebbero bloccare la connessione del sistema al server Microsoft Teams. Quindi, ci concentreremo sui metodi che possono risolvere i problemi di connessione. Quindi, senza ulteriori indugi, vediamo come correggere l'errore di Microsoft Teams, "Teams Failed to Connect to Settings Endpoint.
Sommario
- 1 Ricontrolla il servizio tramite il client Web Microsoft Teams
- 2 Disabilita il firewall di Windows o di terze parti
- 3 Disattiva qualsiasi servizio VPN attivo
- 4 Aggiorna il client desktop di Microsoft Teams
- 5 Altre possibili cause e soluzioni
- 6 Incartare
Ricontrolla il servizio tramite il client Web Microsoft Teams
Un'altra possibilità per l'errore di Microsoft Teams: "Teams Failed to Connect to Settings Endpoint" può essere il risultato della disattivazione del servizio. Fortunatamente, esiste un modo semplice per capirlo controllando il client Web di Microsoft Teams. Visitare il Client basato sul Web di Microsoft Teams e accedi con il tuo account. Se non riesci ad accedere o il client web non funziona, potrebbe significare che i server Microsoft Teams sono inattivi. In questo caso, dovrai attendere fino al ripristino del servizio, che non dovrebbe essere troppo lungo.
Disabilita il firewall di Windows o di terze parti
È probabile che l'errore sia dovuto a una restrizione del firewall. Puoi risolvere il problema seguendo questi passaggi.
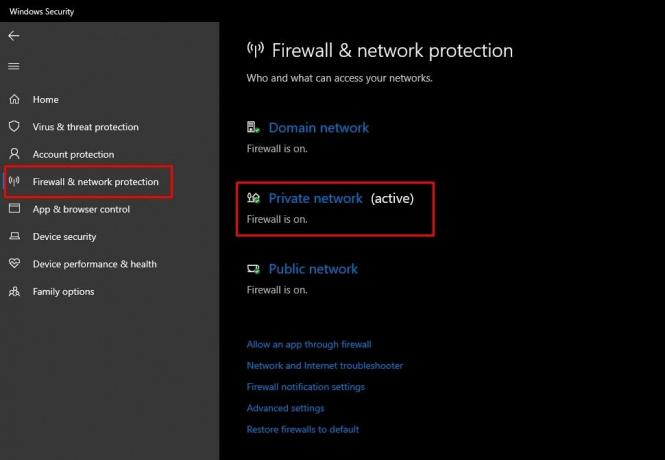
Disattiva Windows Firewall
- Clicca sul Menu iniziale e quindi fare clic su impostazioni icona.
- Seleziona il Aggiornamento e sicurezza opzione e fare clic su Protezione di Windows nella barra laterale sinistra.
- Fare clic sull'impostazione denominata "Firewall e protezione della rete. "
- Seleziona il tuo rete attuale (sarà etichettato come "attivo').
- Adesso disattivare l'opzione Firewall per la rete.
Disabilita il firewall di terze parti
- La maggior parte delle applicazioni antivirus dispone di un firewall integrato.
- Avvia il tuo software antivirus e cerca le impostazioni del firewall.
- Disabilita il firewall dell'applicazione antivirus.
Dopo aver eseguito questi passaggi, prova ad avviare Microsoft Teams. Nel caso in cui il problema sia stato causato a causa di restrizioni del firewall, l'errore di Microsoft Teams: "Teams Failed to Connect to Settings Endpoint" non verrà visualizzato. In tal caso, prova le altre possibili correzioni elencate di seguito.
Disattiva qualsiasi servizio VPN attivo

Se stai utilizzando una VPN (Virtual Private Network), potrebbe essere il motivo per cui Microsoft Teams non funziona. Disattiva il servizio VPN e prova ad avviare di nuovo Teams. Tuttavia, tieni presente che una volta disattivata la VPN, la tua privacy online potrebbe essere ostacolata. Quindi ti suggeriamo di uscire da qualsiasi applicazione o chiudere qualsiasi scheda che non vorresti utilizzare senza il servizio VPN prima di disattivare la VPN.
Aggiorna il client desktop di Microsoft Teams
È possibile che tu stia utilizzando una versione precedente del client desktop. Pertanto, l'esecuzione di un aggiornamento rapido potrebbe risolvere il problema.
- Avvia il client Microsoft Teams sul tuo PC.
- Situato nella parte superiore dello schermo, vedrai l'icona del tuo profilo: fai clic su di essa.
- Quindi seleziona l'opzione con l'etichetta "Controlla gli aggiornamenti.'
- Scarica eventuali aggiornamenti in sospeso, se disponibili.
- Riavvia l'applicazione o riavvia il PC.
Altre possibili cause e soluzioni
Se nessuna delle correzioni precedenti funziona per risolvere l'errore di Microsoft Teams, ecco alcune possibilità alternative.
- Potrebbe essere possibile che tu sia su un ‘rete ad accesso limitato. " In tali casi, solo alcuni siti Web e servizi autorizzati saranno disponibili per l'accesso. Dovrai metterti in contatto con il reparto IT della tua organizzazione o il tuo provider di rete per risolvere il problema.
- Ricontrolla i tuoi dati di accesso per confermare che stai utilizzando le credenziali corrette per utilizzare Microsoft Teams. Questo è uno scenario altamente improbabile quando si tratta dell'errore che stiamo cercando di correggere qui. Tuttavia, se nessuno dei metodi precedenti funziona, potrebbe valere la pena provarlo.
- Infine, puoi provare a disinstallare il client desktop di Microsoft Teams e reinstallarlo.
Incartare
Seguendo i passaggi indicati in questa guida, speriamo che tu sia in grado di correggere il fastidioso errore di Microsoft Teams. Come accennato in precedenza, "I team non sono riusciti a connettersi all'endpoint delle impostazioni" è molto probabilmente il risultato di un firewall che sta bloccando la connessione. Pertanto, è molto probabile che le soluzioni fornite qui risolvano il problema per te. In caso contrario, non esitare a farcelo sapere nei commenti qui sotto. E puoi anche controllare: Come risolvere il codice di errore di Microsoft Teams caa7000a, Che cos'è il codice di errore caa20004 in Microsoft Teams? Come risolvere?, e Come risolvere Microsoft Teams che non viene visualizzato in Outlook?



