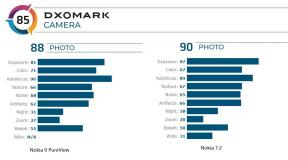Come riparare il secondo monitor non rilevato su Windows 10
Finestre / / August 05, 2021
Collegando il tuo computer a un secondo monitor, puoi aumentare la produttività e migliorare l'esperienza di multitasking. Mentre lo fai se sei colpito da un messaggio di errore o il tuo Windows 10 non riesce a trovare il secondo monitor, sarà noioso. In questa scrittura, ti aiuteremo a trovare soluzioni per risolvere questo problema.
Per diversi motivi, a volte, Windows 10 non è riuscito a trovare un secondo monitor. Nel caso in cui qualsiasi problema con il software o qualsiasi problema di connessione potrebbe impedirti di utilizzare un secondo monitor. Utilizzando la risoluzione dei problemi hardware, l'aggiornamento dei driver e il rilevamento manuale del monitor del case, è possibile risolvere rapidamente il problema.
Sommario
- 1 Secondo monitor non rilevato su Windows 10: come risolverlo?
-
2 Soluzione 1: utilizza l'app delle impostazioni
- 2.1 Imposta il tuo computer per rilevare il secondo display:
- 2.2 Utilizzare questo passaggio per connettersi al display wireless:
-
3 Soluzione 2: aggiorna i driver grafici
- 3.1 Soluzione 3: utilizzare i driver di grafica delle versioni precedenti:
Secondo monitor non rilevato su Windows 10: come risolverlo?
Prima di eseguire i passaggi per aggiornare i driver e modificare le impostazioni del dispositivo, è necessario verificare che tutti gli elementi esterni indicati di seguito funzionino correttamente;
- È necessario verificare che il collegamento del cavo dal display alla porta video del PC sia ben collegato.
- Il problema potrebbe verificarsi a causa di un pin o cavo errato nel connettore. Puoi verificarlo e se trovi danni nel connettore, devi usarne uno nuovo.
- Assicurati di essere connesso all'ingresso corretto.
- Se si utilizza un secondo monitor con display HD, è necessario aggiornare il firmware per evitare problemi di compatibilità. Per eseguire l'aggiornamento, puoi visitare il sito Web di supporto del produttore e capire come aggiornare il firmware più recente.
- Devi controllare la porta di uscita del dispositivo e la porta di ingresso del monitor.
- A volte il riavvio dell'opzione aiuta a sbarazzarsi del problema. Quindi riavvia il tuo PC.
- Puoi collegare il tuo secondo monitor a un nuovo PC, se il problema persiste, puoi assicurarti che il problema sia nel secondo display stesso.
Dopo aver provato tutti i passaggi precedenti, il problema non viene risolto. Tuttavia, il tuo Windows 10 non è riuscito a rilevare il secondo monitor; quindi si supera il tempo per trovare soluzioni avanzate. Quindi puoi provare le soluzioni avanzate di seguito una per una per risolvere il problema.

Soluzione 1: utilizza l'app delle impostazioni
In assenza del problema di connessione fisica, c'è un'opzione in Windows per rilevare manualmente il secondo monitor, utilizzando l'app Impostazioni.
Imposta il tuo computer per rilevare il secondo display:
- Per prima cosa, premi Tasto Windows + S.
- Lì puoi digitare impostazioni nello spazio dato e premi il pulsante Invio.
- Quindi seleziona Sistema
- E puoi passare al menu del riquadro di sinistra e selezionare Schermo.
- E seleziona Rileva opzione in Display multiplo regione.
Utilizzare questo passaggio per connettersi al display wireless:
Attraverso questi passaggi, è possibile collegare il secondo monitor wireless.
- Prima di tutto, premi Tasto Windows + S
- Allora entra impostazioni e fare clic su Invio chiave
- Adesso puoi scegliere Bluetooth e altri dispositivi
- Lì seleziona l'opzione Aggiungi Bluetooth e altro dispositivo
- E scegli Display e dock wireless
- Devi assicurarti di avere un display wireless rilevabile
- Dall'elenco è possibile selezionare il display
- E devi seguire le istruzioni.
Soluzione 2: aggiorna i driver grafici
A volte Windows 10 non rileva un secondo monitor se i driver grafici sono danneggiati o non aggiornati. Quindi devi aggiornare i driver grafici per eliminare il problema. Puoi aggiornare facilmente i tuoi driver grafici manualmente.
- Sulla barra delle applicazioni, fai clic con il pulsante destro del mouse sull'icona di Windows, quindi scegli Gestore dispositivi.
- Nel Gestore dispositivi, trova il display Adattatore sezione e fare clic su di essa per espandere.
- Lì puoi fare clic con il pulsante destro del mouse sul file Dispositivo e seleziona Aggiorna driver.
- Infine, puoi selezionare il file Cerca automaticamente il software dei driver aggiornati opzione per aggiornare
Dopo aver terminato questo processo, puoi riavviare il computer e verificare che ora il tuo computer possa rilevare un secondo monitor. Se il problema persiste, è necessario reinstallare i driver grafici. Seguire i passaggi seguenti per reinstallare i driver grafici.
- Innanzitutto, puoi premere Tasto Windows + X
- Quindi nell'elenco, devi scegliere Gestore dispositivi.
- Se raggiungi il Device Manager menu, quindi espanderlo.
- Sul Dispositivo fare clic con il tasto destro e scegliere Disinstalla dispositivo.
- Prima di fare nuovamente clic sull'opzione Disinstalla, devi assicurarti di non aver selezionato Elimina il software del driver dal dispositivo.
- Ora riavvia il computer.
- Poi ancora una volta vai a Gestore dispositivi e sul nome del tuo dispositivo fai clic con il pulsante destro del mouse e scegli Cerca modifiche hardware.
Soluzione 3: Usa versioni precedenti dei driver di grafica:
Se il nuovo driver appena installato presenta un problema, potrebbe verificarsi lo stesso problema. Un punto esclamativo mostrato nell'adattatore indica che è necessario tornare alla versione precedente.
- Inizialmente, premere Tasto Windows + X
- Quindi seleziona Gestore dispositivi
- Quindi vai a Adattatore schermo
- E fai clic con il pulsante destro del mouse sul dispositivo e lì puoi scegliere Proprietà
- Quindi passa al file Driver scheda e seleziona Ripristina driver.
Se non riesci a visualizzare l'opzione Ripristina driver, puoi dipendere dal sito Web di supporto del produttore e da lì puoi scaricare la versione precedente.
- Lì devi fornire il motivo specifico per utilizzare la versione precedente del driver grafico e premere sì.
Ad ogni modo, se sei sicuro che il tuo secondo monitor funzioni correttamente e la connessione di uscita video sia perfetta, non devi essere depresso. Abbiamo molte soluzioni per risolvere questo problema. Nelle soluzioni sopra indicate, puoi provarle una per una.
Dopo aver letto le soluzioni sopra indicate, puoi facilmente eliminare il problema. Questo non è un grosso problema. Utilizzando le semplici soluzioni fornite sopra, puoi risolvere rapidamente questo problema. Dopo aver letto questo articolo, se hai domande o feedback, scrivi il commento nella casella dei commenti.
articoli Correlati
- Come risolvere ACPI_BIOS_ERROR in Windows 10/8/7?
- Come utilizzare Xbox Game Bar per giocare e chattare con gli amici in Windows 10?
- Come risolvere il codice di errore di GeForce Experience 0x0003 in Windows 10?
- Cosa sono i file RW2? Come aprire i file RW2 in Windows 10?
- Quali sono le opzioni per la famiglia in Windows 10 e come nasconderle?