Come correggere l'errore di avvio di Windows 0xc000000f
Finestre / / August 05, 2021
Il codice di errore 0xc000000f viene visualizzato quando l'utente tenta di avviare il proprio computer Windows. Quando i computer Windows invecchiano, sono più inclini a errori diversi come il codice di errore 0xc000000f. Questo errore può interessare le versioni precedenti di Windows come Windows Vista, Windows 7, Windows XP e le versioni più recenti come Windows 8 e Windows 10.
Il messaggio di errore informa che Windows non è riuscito a leggere i dati di configurazione di avvio e per riparare l'errore è necessario utilizzare il supporto di installazione di Windows. La cosa più fastidiosa dell'errore è che non ti consente di riavviare il PC. Ma non ti preoccupare, perché ti abbiamo fornito soluzioni che puoi utilizzare per risolvere questo errore.
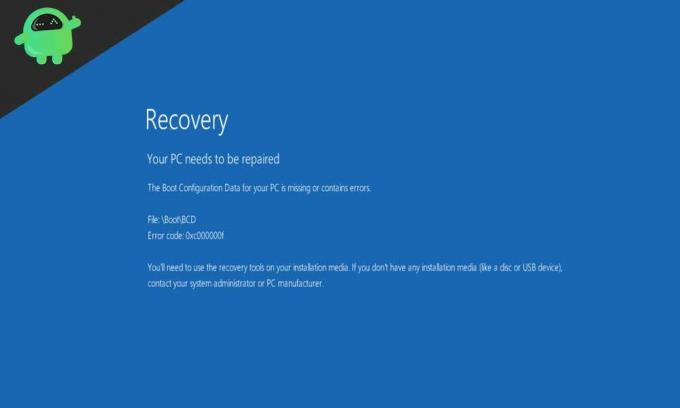
Sommario
- 1 Motivi alla base del codice di errore 0xc000000f:
-
2 Soluzioni per il codice di errore 0xc000000f:
- 2.1 Soluzione 1: utilizzare lo strumento Ripristino all'avvio dal supporto di installazione di Windows
- 2.2 Soluzione 2: ricostruire BCD utilizzando il prompt dei comandi
- 2.3 Soluzione 3: elimina i vecchi file BCD
- 2.4 Soluzione 4: controllare i cavi dati
Motivi alla base del codice di errore 0xc000000f:
Molte ragioni possono produrre l'errore 0xc000000f sul tuo computer Windows. I primi tre problemi che possono potenzialmente causare l'errore sono elencati di seguito.
- File BCD danneggiati: BCD (Boot Configuration Database) è un database globale. BOOTMGR utilizza i file BCD per avviare il computer. Se i file BCD sono corrotti o danneggiati, BOOTMGR non sarà in grado di leggerlo. Ecco perché i file BCD danneggiati sono il motivo principale dell'errore 0xc000000f.
- I cavi dati non funzionano correttamente.
- Errore del settore di avvio.
Soluzioni per il codice di errore 0xc000000f:
Abbiamo annotato diverse soluzioni che possono aiutarti con l'errore 0xc000000f. Esamina queste soluzioni una per una.
Soluzione 1: utilizzare lo strumento Ripristino all'avvio dal supporto di installazione di Windows
La prima cosa che dovresti fare è quello che ti chiede il tuo computer. Ma prima di utilizzare lo strumento di avvio, prepara un USB / DVD avviabile. Lo strumento Ripristino all'avvio ti aiuta con i file BCD danneggiati. Esegue la scansione dei file di sistema danneggiati e li sostituisce se necessario. Per utilizzare uno strumento di avvio, segui queste istruzioni.
- Inserire il disco di installazione di Windows nel lettore DVD o inserire l'unità flash USB avviabile sul PC, quindi riavviare il PC.
- Devi scegliere di avviare dal Disco di installazione di Windows o il USB (Scegli quello che stai usando come supporto di avvio).
- Quindi, premere "accedere", o "Spazio"Quando vedi"premere un tasto qualsiasi"Notifica sullo schermo.
- Al termine del caricamento dell'installazione di Windows, fare clic su "Il prossimo“.
- Quindi, fai clic sul pulsante "Ripara il tuo computer" opzione.
- Devi scegliere il "Risolvi i problemi"E quindi selezionare l'opzione"Riparazione di avvio" opzione.
- Quando si avvia il processo di riparazione all'avvio, esegue la scansione di tutti i file di sistema e corregge se sono presenti danni in quei file.
- Il passaggio successivo è riavviare il PC Windows e vedere se l'errore è stato risolto.
Soluzione 2: ricostruire BCD utilizzando il prompt dei comandi
Puoi risolvere l'errore eseguendo una semplice riga di comando che ti aiuta a ricostruire i file BCD. Seguire questi passaggi indicati di seguito per ricostruire i file BCD.
- Prepara un supporto di avvio.
- Inserisci il supporto di avvio e riavvia il computer.
- Quando richiesto, premere un tasto qualsiasi.
- Scegli la lingua, l'ora, la valuta e la tastiera appropriate. Fare clic su "Il prossimo“.
- Scegli il sistema operativo che devi riparare e seleziona "Il prossimo“.
- Vai al Opzioni di ripristino del sistema.

- Apri il Prompt dei comandi
- Immettere la riga di comando indicata di seguito, quindi premere accedere.
bootrec.exe
- Il processo richiederà del tempo per ricostruire il BCD.
- Al termine del processo, verifica l'errore.
Soluzione 3: elimina i vecchi file BCD
Nel caso in cui la soluzione di cui sopra non ha funzionato per te, puoi scegliere di eliminare il vecchio BCD e quindi creare nuovi file BCD. Anche in questo caso è necessario utilizzare il prompt dei comandi per questo scopo. Prepara un supporto di avvio. Usa il supporto di avvio per avviare il PC. Quando raggiungi il Opzioni di ripristino del sistema, vai alla finestra del prompt dei comandi. Ora, devi eseguire le seguenti righe di comando nella finestra del prompt dei comandi. E tienilo a mente per premere accedere dopo ogni riga di comando.
bcdedit / esporta C: \ BCD_Backup
c:
avvio da cd
attrib bcd –s –h –r
ren c: \ boot \ bcd bcd.old
bootrec / RebuildBcd
Al termine del processo, verifica l'errore.
Soluzione 4: controllare i cavi dati
Un cavo dati difettoso può ostacolare il processo di avvio del tuo computer Windows e produrre l'errore 0xc000000f. Quindi, dovresti controllare i cavi dati. E se utilizzi cavi dati molto vecchi, è meglio sostituirli con cavi nuovi.
L'errore 0xc000000f è molto fastidioso in quanto non ti consente di riavviare il computer. Se vuoi usare il tuo computer, devi risolvere questo errore. Inoltre, l'errore 0xc000000f è un errore comune.
È successo con le precedenti versioni di Windows. Quindi, niente panico. Con l'aiuto di questa guida, risolverai l'errore 0xc000000f. E il tuo computer Windows funzionerà senza problemi come mai prima d'ora. Se hai domande o feedback, scrivi il commento nella casella dei commenti qui sotto.



