Come correggere l'errore "Impossibile attivare la modalità di controllo Sysprep"
Finestre / / August 05, 2021
Microsoft Windows è di per sé un sistema operativo efficace. Tuttavia, lo strumento di preparazione del sistema Microsoft è stato sviluppato per migliorare la funzionalità del sistema operativo Windows. Ha lo scopo di duplicare, testare e fornire l'ultima installazione per il sistema operativo Windows in base all'installazione stabilita. Allo stesso modo, la sua modalità di controllo consente di eseguire tutte queste azioni senza entrare nella schermata di benvenuto.
Tuttavia, durante il tentativo di utilizzare la modalità di controllo, molti utenti avrebbero riscontrato l'errore "Impossibile attivare la modalità di controllo Sysprep". Quindi, oggi abbiamo portato questo articolo per discutere le correzioni per l'errore "La modalità di controllo Sysprep non può essere attivata". Dai un'occhiata qui sotto:
Sommario
-
1 Soluzioni per correggere l'errore "La modalità di controllo Sysprep non può essere attivata"
- 1.1 Soluzioni 1- Cerca l'aggiornamento cumulativo di Windows 10
- 1.2 Soluzioni 2- Metti in pausa l'aggiornamento di Windows 10
- 1.3 Soluzioni 3- Sostituisci o scambia il file Spopk.dll
Soluzioni per correggere l'errore "La modalità di controllo Sysprep non può essere attivata"
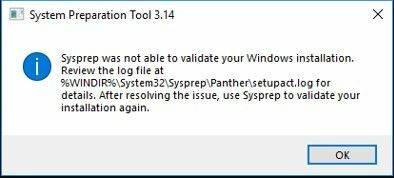
L'errore "Impossibile attivare la modalità di controllo Sysprep" può verificarsi per vari motivi. Tuttavia, soprattutto se la versione di Windows presenta un problema tecnico, potrebbe impedire allo strumento di completare le operazioni. In questi casi, le soluzioni rapide che puoi provare sono menzionate di seguito:
Soluzioni 1- Cerca l'aggiornamento cumulativo di Windows 10
Nel caso in cui si verifichi l'errore "Impossibile attivare la modalità di controllo Sysprep" a causa del kit di installazione, è possibile verificare l'aggiornamento cumulativo di Windows 10. Dopo aver aggiornato correttamente il Cumulativo, Microsoft non impiegherà più per risolvere il problema di errore.
Gli aggiornamenti cumulativi sono un insieme di più aggiornamenti (sia nuovi che rilasciati in precedenza). Questi aggiornamenti includono miglioramenti che migliorano le prestazioni di programmi e applicazioni sul sistema operativo Windows. Sono stati introdotti in modo nativo con Windows 10 ma sono stati successivamente aggiunti anche a Windows 8.1 e 7.
Per l'aggiornamento cumulativo di Windows 10, seguire i passaggi indicati di seguito:
- Dalla barra di ricerca di Windows digita e individua "Impostazioni".
- Cerca il file "Aggiornamento e sicurezza" scheda e fare clic su Seleziona.
- Qui tocca l'icona "Controlla gli aggiornamenti". Windows ora cercherà tutti gli ultimi aggiornamenti disponibili e li visualizzerà sullo schermo.

- Scarica tutti gli aggiornamenti disponibili per evitare qualsiasi altro errore nel prossimo futuro. In particolare, cerca un file Aggiornamento relativo alla modalità di controllo.
- Infine, Riavvia il sistema per rendere funzionali tutti gli aggiornamenti.
Una volta terminato, puoi verificare se il problema è stato risolto o persistere.
Soluzioni 2- Metti in pausa l'aggiornamento di Windows 10
Un aggiornamento di Windows in esecuzione potrebbe anche essere un motivo per il verificarsi dell'errore in alcuni casi. Qui è meglio mettere in pausa l'aggiornamento di Windows 10 per un po 'di tempo. Per farlo, segui i passaggi seguenti:
- Vai a "Impostazioni" dal menu di avvio.
- Individua e seleziona "Aggiornamento e sicurezza".
- Ora nella scheda Aggiornamento di Windows, fai clic su "Metti in pausa l'aggiornamento per 7 giorni".

Una volta terminato, è necessario utilizzare nuovamente lo strumento di preparazione del sistema e verificare eventuali miglioramenti.
Soluzioni 3- Sostituisci o scambia il file Spopk.dll
In molti casi, gli utenti hanno ammesso che la sostituzione o lo scambio del file Spopk.dll ha risolto l'errore per loro. E se, con il registro degli errori, trovi la causa principale dell'occorrenza "La modalità di controllo Sysprep non può essere attivata", è meglio risolverla rapidamente.
Tuttavia, per sostituire il file Spopk.dll dovrai scambiarlo dal tuo sistema con un altro computer Windows 10. Inoltre, prima di scambiare il file è necessario "assumere la proprietà" del file "Spopk.dll" e "concedere l'autorizzazione per lo scambio". Una volta modificato il proprietario, puoi utilizzare il file nel tuo sistema.
Per assumere la proprietà seguire i passaggi indicati di seguito:
- Avvia il file Esplora file e vai alla posizione "C: WindowsSystem32".
- Ora individua il file "Spopk.dll" file e fare clic con il tasto destro su di esso per selezionare "Proprietà".
- Qui avresti bisogno di assumere la proprietà del file. Per farlo, cambia la proprietà e trasferiscila a te stesso.
- Di nuovo, segui il secondo passaggio: fai clic con il pulsante destro del mouse su "Spopk.dll" e seleziona "Proprietà".
- Ora apri la scheda Sicurezza e seleziona il nome utente a cui desideri consentire loro.
- Qui sul "Autorizzazione per l'amministratore" tabella, troverai un elenco di opzioni.
- Da lì, spunta il "Permettere" casella di controllo situata accanto "Pieno controllo" opzione.
- Infine, fare clic su Applica e procedere con la selezione del file ok pulsante per apportare le modifiche applicate.
Per sostituire o scambiare il file "Spopk.dll", seguire i passaggi indicati di seguito:
- Innanzitutto, sul nuovo computer Windows 10, individua e avvia "Esplora file".
- Vai al “C: WindowsSystem32" Posizione.
- Ora copia il file "Spopk.dll" file e quindi salvarlo sull'unità flash.
- Nel nuovo sistema Windows 10, sposta il "dll " file in "C: WindowsSystem32" Posizione.
- Verrà visualizzata una finestra di dialogo che ti chiederà l'autorizzazione affermando: "Sostituisci il file nella destinazione ”. Selezionalo e quindi procedi ulteriormente facendo clic su OK.
Una volta sostituito con successo, è necessario riavviare il sistema per apportare le modifiche applicate. È ora possibile eseguire lo strumento di utilità Syspreparation e verificare la presenza di miglioramenti.
Abbiamo provato a elencare alcune delle soluzioni più utili, facili e veloci che puoi utilizzare per eliminare l'errore di disattivazione dell'audio di Sysprep. Tutti e tre i modi menzionati nell'articolo sopra ti aiuteranno a sbarazzarti dell'errore "Impossibile attivare la modalità di controllo Sysprep".
In genere, nella maggior parte dei casi è utile sostituire il file "Spopk.dll". In caso contrario, l'ultima risorsa è reinstallare l'intero sistema operativo Windows. Tuttavia, questa situazione si presenterà nel minimo dei casi e siamo sicuri che i metodi di cui sopra ti aiuteranno. Dopo aver letto questo articolo, se hai domande o feedback, scrivi il commento nella casella dei commenti.

![Come installare Stock ROM su Qmobile I6 Metal 2018 [file firmware]](/f/c42fed672e28f4892e1e5c61bc786d2b.jpg?width=288&height=384)

